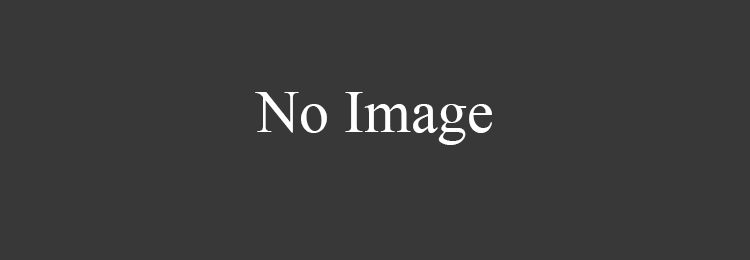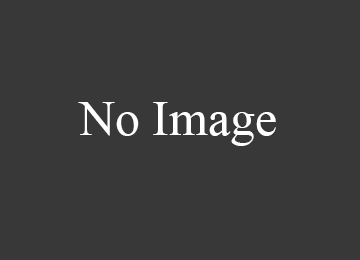– Установка MVCI драйверов на Windows 64 bita
– Краткий обзор функций Toyota Techstream
– Инструкция по установке Techstream
Установщик MVCI Driver for TOYOTA.msi предназначен для установки драйверов на Windows x32. Для установки драйверов на Windows x64 производим установку драйверов в ручном режиме:
1. Создаем папку на диске С: папку "Temp"
2. Копируем в папку С:Temp наш файл драйвер MVCI Driver for TOYOTA.msi
3. С правами Администратора открываем командную строку и запускаем следующую команду:
msiexec /a "C:/ tempMVCI/ Driver for TOYOTA.msi" /qb TARGETDIR=c:/ temp/ mvci (УДАЛИТЕ ПРОБЕЛЫ ПОСЛЕ /, ГДЕ ОНИ ЕСТЬ)
эта команда извлечет все содержимое из файла-MSI в папку C:Temp/ mvci
4. Удаляем из папки C:Tempmvci файл MVCI Driver for TOYOTA.msi он нам больше не нужен, также его можно удалить и из папки C:/ Temp
5. Заходим в C:Program Files (x86) и создаём там папку XHorse Electronics а в ней ещё одну MVCI Driver for TOYOTA TIS и перемещаем туда все содержимое из папки C:/ Temp/ mvci
6. Подключаем VCI-кабель к USB-порту. Когда начнётся автоматический процесс установки драйверов его нужно отменить.
7. Откройте диспетчер устройств и найдите два неустановленных устройства в списке (с восклицательным знаком в желтом треугольнике). Щелкните правой кнопкой мыши на неустановленное устройство => обновить драйвер => выполнить поиск на этом компьютере => обзор => мой компьютер => укажите путь к C:Program Files (x86)XHorse ElectronicsMVCI Driver for TOYOTA TIS" (“включить вложенные папки” флажок установить). Нажмите на кнопку “Далее” и подождите, пока будут установлены драйверы.
Теперь вы должны увидеть два новых устройства: “Контроллеры USB => USB Serial Converter” и “Порты (COM & LPT) => USB Serial Port (COM №)”.
8. Далее заходим по пути "C:/ Program Files (x86)/ XHorse ElectronicsMVCI Driver for TOYOTA TIS" и запускаем файл “FirmwareUpdateTool.exe”
В открывшейся программке нажмите Кнопку “Device Info”. Вы должны увидеть “подключённое устройство” и заполненные графы.
Если вы видите это, значит, ваш прибор Toyota VCI работает под 64-битной версией Windows и может использоваться другими программами, такими как Techstream.

Чтоб программа Techstream увидела Ваше VCI устройстыо под Windows x64, Реестр должен быть изменен.
Внести необходимые изменения в реестр можно скачав и запустив файлы реестра из этого архива.
Запустите Techstream. Перейдите на Setup | VIM select откроется меню в нем должно быть “XHorse — MVCI”
Подключите MVCI кабель в USB интерфейс, запустите программу, затем нажмите кнопку “Connect to Vehicle” в Techstream. Если все работает, то вам будет предложено подтвердить автомобиль/года/модель, и если подключить к авто и завести его, то вы получите доступ к диагностическому интерфейсу.
Запуск и настройка программы:
— при запуске программы у вас появляется окно в котором вам нужно будет выбрать "Area selection" дословный перевод как "выбор области" в нашем случае, для какого рынка машина произведена :



5) Первое подключение к авто:
— воткните кабель по назначению!)) в порт находящийся слева от руля в низу (маленькая крышка (заглушка))
— подключите кабель в USB порт вашего ноутбука
— проверните ключ в предстартовое положение (когда вся приборка засверкает)









Есть один секрет нормальных графиков. В табличке дата лист выделите только нужные вам элементы для отображения. И только в маленькой табличке выбирайте эти элементы для построения графиков. Иначе Mini VCI не даст вам строить ровные графики, если вы при этом будете отслеживать все ненужные вам данные.

Приветствую всех. Изначально писать не собирался, все таки инфы здесь про данный сканер много. Но попытавшись разобраться понял что сделать для вас инструкцию все таки придется)) Потому что данные довольно разрозненные, где-то нет инструкции, где-то старая версия, где-то версия новая, но нет кряка. Собственно кряк к последней версии по большей части и сподвигнул меня на написание т.к. в интернете сейчас все собаки ушлые, кряка эти мартышки барыжные не дают, а продают. Вот чтобы эти гомодрилы подавились, а вы порадовались прилагаю необходимую информацию и файлы. И так поехали:
Для начала ссылка на архив со всеми необходимыми файлами ТЫЦ.
Внутри вы найдете последнюю 13 версию (Но к сожалению у меня она наотрез отказалась подключаться к машине, может сканер со старой прошивкой или глюк, но имейте ввиду). Там же лежит 12 версия которая без проблем запустилась настроилась и подключилась.
2 инструкции. Одна по подключению, одна по кряку. Эти инструкции из кусков, из интернета, не совсем точные, поэтому лучше следовать той, что я напишу ниже.
Самое классное это инструкция по работе с программой на русском, за это спасибо Pavlushechka.
Собственно кряк и драйвера для сканера.
Перво наперво покупаем сканер. Я брал здесь.
Дошел за 6 дней.
Ну а далее качаем архив и приступаем к настройке:
1. Запускаем файл установки Techstream, тыкаем установку, "далее-далее-далее-готово".
2. Копируем файл, MainMenu, в корневую папку с программой Techstream. Правой кнопкой мыши по ярлыку на рабочем столе — Свойства, далее — Расположение файла. Откроется окно. туда и копируем.
3. В этом же окне запускаем MainMenu. Если нужны имена и емеилы вписываем "от фонаря". ОК. ОК. ОК.
4. Перед нами основное окно программы Techstream . Регистрируем. Жмем Setup — Register Techstream Software. В поле New Key вводим — 1111111111111111111111111111111150001703161820 .
5. Программа зарегистрирована на 5000 дней и при дальнейшем использовании можно запускать с ярлыка на Рабочем столе.
Установка драйверов на Windows x32
1. Запускаем файл MVCI Driver for TOYOTA, Далее Далее Ок.
Установка драйверов на Windows x64:
1. Полностью папку, MVCI Driver for TOYOTA TIS, копируем на Диск C:Program Files (x86)Toyota Diagnostics .
2. Заходим в папку MVCI Driver for TOYOTA TIS. Запускаем файл mvci-x64.reg .
3. Подключаем USB Адаптер Mini-vci j2534 к ПК.
4. Подключаем VCI-кабель к USB-порту. Когда начнётся автоматический процесс установки драйверов его нужно отменить.
5. Откройте диспетчер устройств и найдите два неустановленных устройства в списке (с восклицательным знаком в желтом треугольнике). Щелкните правой кнопкой мыши на неустановленное устройство => обновить драйвер => выполнить поиск на этом компьютере => обзор => мой компьютер => укажите путь к "C:Program Files (x86)Toyota DiagnosticsMVCI Driver for TOYOTA TIS" (“включить вложенные папки” флажок установить). Нажмите на кнопку “Далее” и подождите, пока будут установлены драйверы.
Теперь вы должны увидеть два новых устройства: “Контроллеры USB => USB Serial Converter” и “Порты (COM & LPT) => USB Serial Port (COM №)”.
6. Далее заходим по пути "C:Program Files (x86)Toyota DiagnosticsMVCI Driver for TOYOTA TIS" и запускаем файл “FirmwareUpdateTool.exe”
7. В открывшейся программке нажмите Кнопку “Device Info”. Вы должны увидеть “подключённое устройство” и заполненные графы. Если вы видите это, значит, ваш прибор Toyota VCI работает под 64-битной версией Windows и может использоваться другими программами, такими как Techstream.
8. Проверяем работоспособность. Запускаем программу Techstream с ярлыка на рабочем столе. Жмем Setup — VIM Select. Выбираем Interface Setup — XHorse-MVCI. OK.
9. Жмем Connect to Vehicle. Пробегает полоска с Инициализацией USB интерфейса, при этом должна подмаргивать лампочка на самом адаптере. Если инициализация прошла без ошибок и перед Вами появилось окошко с выбором автомобиля, то можно смело брать ноутбук и подключать кабель к авто! 🙂
И не забывайте, все что вы делаете, вы делаете на свой страх и риск. Автор статьи не несёт никакой ответственности. Данная статья основана на своём личном опыте. Будут вопросы, задавайте в комментариях. Постараюсь на них ответить.


Нашёл на просторах интернета записи про дешевый (16-18$) китайский кабель Mini-VCI J2534 для диагностики и настроек авто, пишут что с ним можно много чего делать через сервисную программу Toyota Techstream.
И вот он ко мне приехал: ссылка на Алиэкспресс с полным описанием.

В комплекте идут драйвера для кабеля и сама программа Toyota Techstream последней 10й версии.
Если что, выкладываю ссылки для закачки: Toyota Techstream 10.10.018, драйвера MVCI_Driver
В данном после я расскажу как устанавливать драйвер и программу под Виндой 7 или 8.1 х64, ибо просто так всё не заработает, есть тонкости. Инструкцию можно найти в интернете, но я приведу её здесь.
ИНСТРУКЦИЯ ПО УСТАНОВКЕ Techstream на Windows 7, 8.1 — x64 bit
Если Вы купили кабель MINI-VCI J2534 и на диске нет распакованного драйвера, а есть только установщик MVCI Driver for TOYOTA.msi который действительно не работает при установке на любую Windows x64 и выдает ошибку, а его надо установить, иначе шнур не будет работать, и это не беда. Эта проблема решается установкой драйвера MVCI Driver for TOYOTA.msi в ручную следующим образом:
1. Создаем папку на диске С:Temp
2. Копируем в папку С:Temp наш файл драйвер MVCI Driver for TOYOTA.msi
3. С правами Администратора открываем командную строку и запускаем следующую команду:
msiexec /a "C: empMVCI Driver for TOYOTA.msi" /qb TARGETDIR=c: empmvci
эта команда извлечет все содержимое из файла-MSI в папку C:Tempmvci
4. Удаляем из папки C:Tempmvci файл MVCI Driver for TOYOTA.msi он нам больше не нужен, также его можно удалить и из папки C:Temp
5. Заходим в C:Program Files (x86) и создаём там папку XHorse Electronics а в ней ещё одну MVCI Driver for TOYOTA TIS и перемещаем туда все содержимое из папки C:Tempmvci
6. Подключаем МИНИ VCI-кабель к USB-порту.
ВАЖНО Когда начнётся автоматический процесс установки драйверов его нужно отменить и устройство будет не определено.
7. Откройте диспетчер Устройств и найдите два неисправных устройства в списке. На них будет значок желтого цвета указывая, что Windows не удалось установить драйверы для них (как правило, они оба “одно” под “Другим”). Теперь щелкните правой кнопкой мыши на неисправное устройство, выберите " Обновить Драйвер", затем “выполнить поиск на этом компьюторе” дальше “Обзор " мой Компьютер " …” и укажите путь к "C:Program Files (x86)XHorse ElectronicsMVCI Driver for TOYOTA TIS" (“включить вложенные папки” флажок установить). Нажмите на кнопку “Далее” и подождите, пока не будут установлены драйверы.
Теперь вы должны увидеть два новых устройства: “Контроллеры USBUSB Serial Converter” и “Порты (COM & LPT)USB Serial Port (COM—)”. Где вместо чёрточки будет стоять ваша цифра COM porta
8. Далее заходим по пути "C:Program Files (x86)XHorse ElectronicsMVCI Driver for TOYOTA TIS" и запускаем файл “FirmwareUpdateTool.exe”
В открывшейся программке нажмите Кнопку “Device Info”. Вы должны увидеть “подключённое устройство” графи заполнены.
Если вы видите это, значит, ваш МИНИ-VCI работает под 64-битной версией Windows и может использоваться другими программами, такими как Techstream.
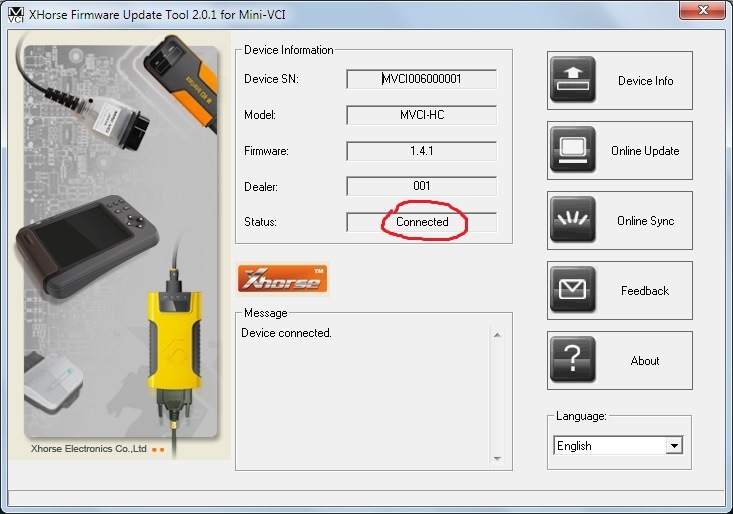
9. Теперь установите Techstream с помощью программного обеспечения "Techstream.exe" любой версии. после установки не запускайте его пока.
10. Чтобы активировать его, нужно в файле C:Program FilesToyota DiagnosticsTechstreamEnvIT3System.ini найти строчку TISFunction=1 и "1" сменить на "0" и сохранить файл.
Теперь нужно заставить программу видеть шнурок
Чтоб Techstream увидел МИНИ-VCI под Windows x64, Реестр должен быть изменен так:
1. Открываем Редактор Реестра Windows, на Windows 8.1 x64 путь такой:
[HKEY_LOCAL_MACHINESOFTWAREPassThruSu pport.04.04DENSO CORPORATION — TIS Techstream VIM]
Но однозначно должна быть папка PassThruSu pport.04.04 и в ней подпапка (у меня DENSO CORPORATION — TIS Techstream VIM) в ней должны быть такие параметры
"Name"="XHorse — MVCI"
"Vendor"="XHorse ELECTRONICS Co., Ltd."
"ConfigApplication"="C:\Program Files (x86)\XHorse Electronics\MVCI Driver for TOYOTA TIS\FirmwareUpdateTool.exe"
"FunctionLibrary"="C:\Program Files (x86)\XHorse Electronics\MVCI Driver for TOYOTA TIS\MVCI32.dll"
"APIVersion"="04.04"
"ProductVersion"="1.1.0"
"ProtocolsSupported"="J1850VPW:1, J1850PWM:1, CAN:1, ISO9141:1, ISO14230:1, ISO15765:1"
"J1850VPW"=dword:00000001
"J1850PWM"=dword:00000001
"ISO9141"=dword:00000001
"ISO14230"=dword:00000001
"CAN"=dword:00000001
"ISO15765"=dword:00000001
"SCI_A_ENGINE"=dword:00000000
"SCI_A_TRANS"=dword:00000000
"SCI_B_ENGINE"=dword:00000000
"SCI_B_TRANS"=dword:00000000
также есть раздел
[HKEY_LOCAL_MACHINESOFTWAREPassThruSupport.04.04DENSO CORPORATION — TIS Techstream VIMParameter]
"Baudrate"=dword:0001c200
"Comport"=dword:00000005
"Connect"=dword:00000000
"Interface"="AUTOMATIC"
"Firmware"="x"
"LE"=dword:00000000
"LN"=dword:00000001
"SN"=dword:00000000
Но можно вручную ничего не делать, а просто внести изменения в реестр скачав и запустив данный файлик.
2. Запустите Techstream. Перейдите на Setup | VIM select откроется меню в нем должно быть “XHorse — MVCI”
3. Подключите MVCI кабель в USB интерфейс, запустите программу, затем нажмите кнопку “Connect to Vehicle” в Techstream. Если все работает, то вам будет предложено подтвердить автомобиль/года/модель, и если подключить к авто и завести его, то вы получите доступ к диагностическому интерфейсу.
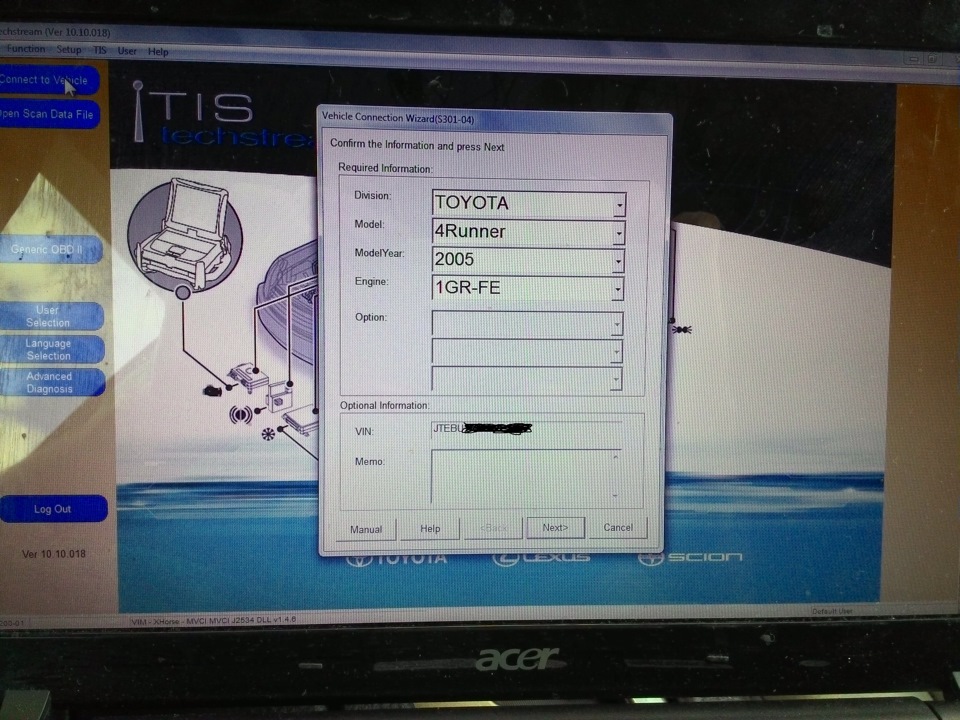
Пока всё, остальные функции и возможности шнурка и программы опишу позже, следите за обновлениями!
З.Ы. Первым делом отключил оранжевые американские ДХО, ибо они не подходят под наши нормы. Смотрите запись в БЖ Раннера: Отключение оранжевых DRL