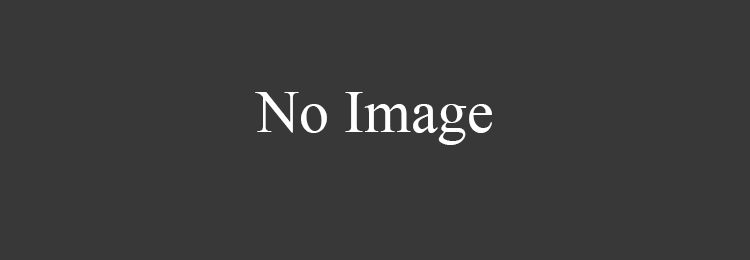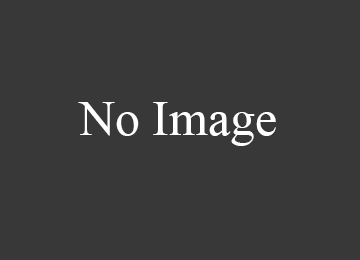В данной публикации будут аккумулироваться все проверенные ссылки на диагностические адаптеры Lexia 3 с Китая (сайт aliexpress). Существует 2 реферанса "B" и "С". Для большинства авто подойдет первый вариант, он же самый дешевый и позволяет диагностировать машины до 2010 г.в. Рекомендую покупать именно "B", ведь смена реферанса возможна через прошивку, обычно ценник в районе 1000 руб.
Проверенные продавцы на aliexpress


Набор программ, для работы с диагностикой
Самой свежей программой для диагностики является Diagbox. Но данная программа настолько большая, что работать с ней на слабеньких компьютерах одни нервы.
Скачать Diagbox v7.66 (виртуальная машина VirtualBox)
Самой легкой и распространенной программой диагностики является Peugeot Planet 2000. Ее скорость работы раз в 10 превосходит Diagbox, поэтому, если вам нужно быстро продиагностировать свой авто или перекодировать один из блоков (к примеру активация AUX), эта программа для вас!
Скачать Peugeot Planet 2000 (виртуальная машина VirtualBox)
Инструкция:

Добавьте страницу в избранное, информация будет добавляться и обновляться.

Спасибо Олегу (Oleg_klm) за ссылку. Думаю многим будет интересно.
Оригинал — vtsautomonitoring-ru.wikidot.com/wiki:datacapture
Снятие диагностических данных
Снятие диагностических данных — один из самых важных элементов использования системы VTS Автомониторинг.
Если данные сняты правильно, система работает гораздо эффективнее и выдаёт более точные оценки и графики.
ВНИМАНИЕ! Перед снятием данных запомните текущий пробег машины, он может понадобиться при экспорте данных.
Для снятия диагностических данных выполните следующие шаги:
Для вашей диагностической системы и машины приведенные шаги могут отличаться!
1. Подключите устройство Lexia к USB-порту компьютера и к дигностическому разъёму машины и запустите приложение DiagBox, включите зажигание машины
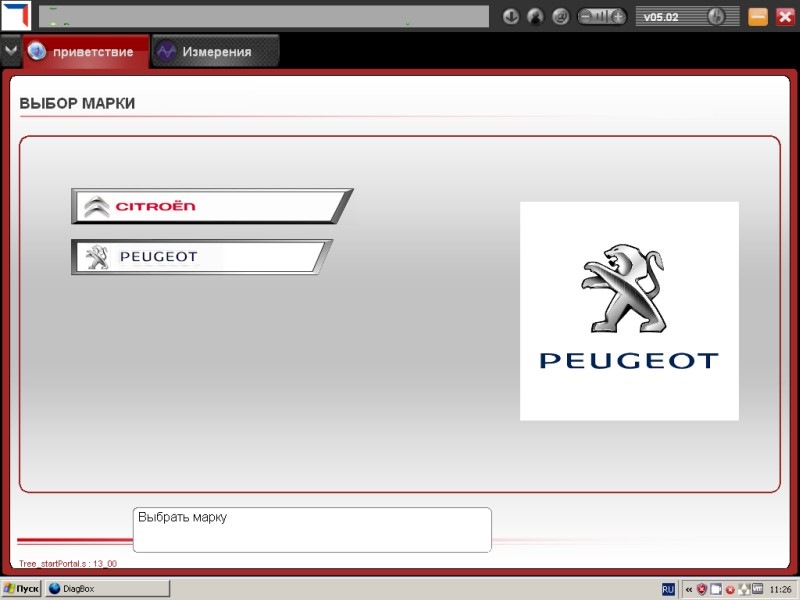
2. Выберите вашего автопроизводителя и модель, в данном примере рассмотрен Citroen C4
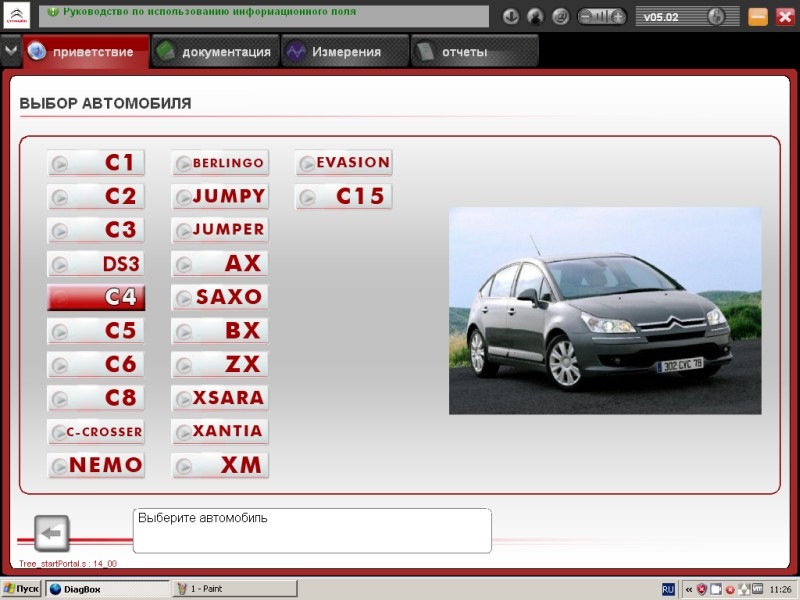
3. Убедитесь, что система правильно распознала вашу машину

Это общее руководство по эксплуатации описывает основные функции диагностического прибора DiagBox. Данное руководство пользователя подходит к любой из марок автомобилей Peugeot или Citroën. Настоятельно рекомендуем внимательно прочитать это руководство, прежде чем использовать данный прибор.
С о д е р ж а н и е
Установка и запуск 2
Описание интерфейса «человек-машина» 3
Диспетчерская панель 3
– Верхняя часть 3
– Разворачивающаяся панель 4
– Панель вкладок 5
Вход в программу 7
Выдача автомобиля владельцу 9
Поиск неисправностей 10
Техническое обслуживание 10
режим диагностики 10
Управляемый диагностический режим 10
– Этап навигации 10
– Выбор объекта (процесс диагностики) 11
– Процесс диагностики 13
Режим диагностики «Эксперт» 14
– Общая проверка 14
– Меню электронного блока управления 15
– ЖОШ (Журнал ошибок) 15
– Измерения параметров и измерения параметров в виде графиков 16
дополнительные вкладки 18
Панель быстрого доступа 21
При возникновении трудностей 22
Установка и запуск
Программное обеспечение DiagBox совместимо с оборудованием, поставляемым компаниями ACTIA и SPX с 2007 года, а также компанией PSA с 2009 года.
DiagBox работает только на сертифицированных приборах систем PPS, Lexia3 и Proxia3, которые продаются с 2007 года.
• Если у Вас уже есть прибор, установка DiagBox производится с помощью установочного DVD-диска, который предназначен для Вашей страны.
• Если Вы заказываете новый прибор, он поступит с предустановленным программным обеспечением.
Запуск DiagBox осуществляется щелчком на значке DiagBox, который находится на панели задач.
Во время первого запуска DiagBox прибор потребует произвести активацию. Для этого необходимо подключить прибор к интернету и ввести код активации.
код активации соответствует коду RRDI торговой точки.
за более подробной информацией обратитесь к инструкции по установке.
Описание интерфейса «человек-машина»
Программа имеет неизменяемую область, которую Вы видите в любой момент работы. Она расположена в верхней части экрана и называется диспетчерской панелью.
Вторая часть программы меняется в зависимости от вида использования и выбираемых операций.
Диспетчерская панель состоит из трёх элементов. Первые два из них (верхняя часть
и разворачивающаяся панель) доступны в разных видах:





Панель вкладок даёт возможность просматривать различные функции программы. Доступные вкладки отображаются в зависимости от выбранной операции и вида запуска. Ниже приведена вкладка после выбора автомобиля и операции «поиск неисправностей».


вхОд в прОграмму
Первый экран позволяет выбрать модель автомобиля.
Если это необходимо, то второе окно предложит уточнить модификацию автомобиля.
после выбора модели. Считывается доступная информация об автомобиле, например, код VIN и пробег.
Если автоматическое определение кода VIN не произошло, окно предложит пользователю ввести данные вручную.
DiagBox – это программное обеспечение, которое всегда используется при запуске, каким бы ни был тип автомобиля, нуждающегося в диагностике. В случае, если автомобиль старый и не включён в новое программное обеспечение, при входе в программу
DiagBox следует запустить старое программное обеспечение (PP2000 или Lexia).
В этом случае программа предложит Вам выбор операций, которые могут быть осуществлены на таком автомобиле.


Это меню выбора операции «поиск неисправностей» более подробно описано в руководстве по эксплуатации далее.
После выбора операции «поиск неисправностей» автоматически запускается общая проверка, после чего становятся доступны две следующие вкладки: «Диагностика» и «Эксперт».
проверка подключения к интернету и идентификация проводятся во время общей проверки. Наличие работающей вкладки «Диагностика» зависит от результата этой проверки.
В этом случае приложение предложит начать с режима «диагностика» в соответствии с рекомендациями процесса поиска ошибок. Тем не менее, в любое время можно работать в других вкладках, в том числе в режиме «эксперт».

Это меню позволит пользователю получить
доступ к трём следующим функциям:
– Подготовка нового автомобиля.
– Проверка состояния заряда
– Операции, выполненные в меню для
дополнительного оборудования, позволяют
обновлять данные о конфигурации машины
в центральных системах производителя
(замена шин, включение/выключение
функции системы контроля давления в
Выбор этого меню запустит общую
проверку (без считывания кодов
неисправностей), результат которой будет
Выбор ЭБУ в указанном списке откроет доступ к «Ремонтному пакету»,
который предложит, в соответствии с конкретным ЭБУ, следующие
Это меню объединяет различные доступные операции ремонта для ЭБУ и его исполнительных устройств. Среди этих операций чистка, замена деталей, обкатка и т. д.
Функция автоматического дистанционного кодирования запускается только при работающем подключении к интернету. В случае необходимости она дополняется этапом ручного перезапуска.
При отсутствии подключения к интернету функция дистанционного кодирования запускается вручную.
Функция дистанционной загрузки через интернет запускается только при работающем подключении к интернету.
При отсутствии подключения к интернету дистанционная загрузка ЭБУ невозможна, и появится следующее сообщение: «Для доступа к функции дистанционной загрузки Вы должны быть подключены к интернету».примечание : доступ к этим операциям осуществляется также в режиме «Эксперт».
Это меню позволяет пользователю устранять неисправность с помощью управляемого режима «Диагностика» или режима «Эксперт». Эти два режима представлены в двух различных вкладках, а режим «Диагностика» доступен только в случае работающего подключения к интернету.
Это меню позволит пользователю получить доступ к трём следующим функциям:
– Проверка состояния заряда аккумуляторной батареи.
При выборе пользователем операции «поиск неисправностей» программа предложит два диагностических режима. Ниже Вы найдёте более подробную информацию о возможностях, предлагаемых этими двумя режимами.
Управляемый диагностический режим
Если Вы идентифицированы и подключены к интернету, то после общей проверки система автоматически переходит на вкладку «диагностика» и входит в управляемый режим диагностики. Доступ к методикам диагностики начинается с выбора области, затем одной или нескольких подобластей и, наконец, жалобы владельца. Общее замечание: в некоторых окнах имеются значки, дающие доступ к документации.
Далее описано два вида значков:


– выбор объекта (процесс диагностики)
Процедура диагностики осуществляется в четыре этапа, которые следует проводить в рекомендованном порядке:
– предварительная диагностика: этот этап позволяет понять природу проблемы и обращает Ваше внимание на базовые моменты проверки перед более подробной диагностикой.
– собственно процесс диагностики: прибор позволит Вам быстро найти решение, если неисправность регистрировалась ранее на Вашем автомобиле.
– процесс определения кодов ошибок: прибор позволяет провести проверку для диагностирования нарушений работы, которые выявляются одним или несколькими кодами ошибок, присутствующими в автомобиле.
– процесс определения симптомов: прибор позволяет провести проверку для диагностирования жалоб владельца, которые относятся процессу диагностики.
примечание: не существует единого процесса диагностики, связанного с каждым из вышеупомянутых этапов.
– Описание навигационных опций экрана:


При выборе объекта диагностики открывается доступ к вкладке «Установить условия». Это окно даёт информацию о том, какие проверки должны быть проведены и при каких условиях (например, при работающем двигателе).
Следуя этим инструкциям и подтвердив введённую информацию, Вы получаете доступ к окнам проверки. Используйте кнопки в поле подтверждения для выполнения различных этапов процесса диагностики. примечание: ход процесса диагностики может быть свободно прерван в любой момент (например, щелчком на кнопке возврата или на одной из цветных областей, выделенных кругом).
примечание:в окне проверки существует несколько типов текстов: обычные сообщения, замечания, предупреждения и сообщения, обязательные к исполнению. Также можно увидеть изображения, технические характеристики, ссылки на документацию (блок-схемы и т. п.).
Такие элементы, как считывание ошибок, измерения параметров, тестирование исполнительных механизмов и дистанционное кодирование, имеют возможность подключаться к уже текущему процессу диагностики.


Окончание процесса диагностики
Если пользователь провёл диагностику, не прерывая процесса, то существует два возможных результата:
– Неисправность определена (совпадение параметров): сообщается результат диагностики, и сеанс завершается.
– Неисправности не найдены: пользователь может выбрать новый объект для диагностики или завершить сеанс.
В обоих случаях, если сеанс завершён, откроется отчёт об его окончании. примечание: также будет предложено удалить ошибки из памяти при необходимости.
Режим диагностики «эксперт»
Во вкладке режима «Эксперт» Вы найдёте общую проверку для каждого ЭБУ, функции связи/ремонт ЭБУ (идентификация, считывание ошибок, измерение параметров, тестирование исполнительных механизмов, дистанционное кодирование/дистанционная загрузка и т. д.).
Общая проверка запускается автоматически после того, как выбрана операция «поиск неисправностей» или «ремонт». Она позволяет
идентифицировать присутствующие в автомобиле ЭБУ и связанные с ними неисправности.
Общая проверка представлена следующими функциями. Каждый объект ЭБУ состоит из 3 уровней: ЭБУ, неисправности и описание неисправности.
ЭБУ может быть определён для каждой функции. Для того чтобы перейти к меню ЭБУ, выделите его и щёлкните на зелёной галочке ().
Чтобы получить доступ к свойствам ошибки и обстоятельствам её появления, нужно щёлкнуть на значке слева от ошибки. : эта пиктограмма означает, что ЭБУ обнаружено в системах автомобиля, но не обнаружено во вспомогательном программируемом блоке.


Благодаря функциональности разворачивающейся панели вкладки «Общая проверка» результат общей проверки может быть показан в любой момент, начиная с того момента, когда проверка была запущена (клавиша быстрого доступа «F1» – см. рисунок на странице 4).- меню электронного блока управления
Меню ЭБУ запускается, если щёлкнуть на кнопке подтверждения в окне общей проверки ( – см. рисунок на странице 14). В зависимости от выбранного ЭБУ и выбранной операции у Вас будет доступ к большему или меньшему числу функций, таким как идентификация, считывание и удаление ошибок, измерения параметров, тестирование исполнительных механизмов, ремонтный пакет.- ЖОш (Журнал ошибок)
Если автомобиль оборудован вспомогательным программируемым блоком (ВПБ) с функцией «Журнал ошибок», то эта функция будет доступна через окно общей проверки во вкладке «эксперт». Этот журнал эквивалентен отчёту, в котором регистрируются каждое событие и обстоятельства, происходящие во время различных собственных проверок ВПБ.

Вы можете получить к нему доступ из окна общей проверки, выбрав специальную кнопку в нижней части. Кроме того, через боковую панель, щёлкнув на «Журнал ошибок», Вы сможете просмотреть всплывающее окно с результатами журнала ошибок, прочитанного ранее.
В таблицу внесены все события, связанные с неисправностями, то есть появления (красная стрелка) и исчезновения (зелёная стрелка) ошибок, а также условия этих событий.
Когда число ошибок становится значительным, то список делится на части (см. кнопки и для перехода от одной части к другой).Имеется также возможность изменения фильтра журнала ошибок. По умолчанию журнал ошибок сортируется в обратном хронологическом порядке. Но можно упорядочить список в хронологическом порядке, отфильтровать его по количеству событий, по выбранным ошибкам и т. п.

– измерения параметров и измерения параметров в виде графиков
Эта функция позволяет узнать в реальном времени состояние параметров, относящихся к выбранному ЭБУ.
Доступ к меню для измерения параметров виде графиков и стандартных измерений параметров осуществляется через меню «Эксперт».


Кнопка «Пауза» служит для того, чтобы приостановить измерения.Графическое представление измеренных параметров возможно для параметров ЭБУ.

Сохранить график измерений можно, открыв закладку «Отчёты»
Открывает доступ к информации и документам, которые представлены на различных информационных сайтах компаний Peugeot и Citroлn.
Вы можете открыть вкладку, щёлкнув на или нажав «F5». Содержание вкладки разделено на 3 части, как показано на рисунке рядом.
Две верхние части проверяют наличие документов или доступных сайтов документации.
Слева () указаны документы, относящиеся к автомобилю, документация сортируется по номеру VIN автомобиля во время сессии. Речь идёт о таких документах, как электрические схемы и ремонтная документация.
Справа () находятся ссылки на общую документацию. Здесь Вы найдёте доступ к таким сайтам как: Citroлn Service/Service Box, Carnet de poche.
Нижняя часть () содержит историю документов, которую можно просматривать в DiagBox. Щёлкните на одной из ссылок, чтобы открыть документ.
примечание: вкладка «Документация» появляется во время включения прибора при работе в режиме с одной маркой автомобиля или после выбора марки при работе с двумя марками.измерения
Вкладка «Измерения» позволяет в любой момент проводить с помощью Вашего диагностического прибора физические измерения. Карты измерения PPS, Lexia3 и Proxia 3 совместимы с DiagBox.


Щелчком на вкладке
«Отчёты» или нажатием клавиши «F7», Вы можете перейти к отчётам, которые подготовлены в различных сеансах.
Идентифицировать сеанс можно по типу автомобиля, его коду VIN, времени проведения сеанса.
Каждый сеанс содержит по меньшей мере отчёт о навигации.
Поиск может выполняться по типу () : •
отчёт о навигации
• отчёт об измерениях параметров
• отчёт о ремонте
• отчёт о подготовке нового автомобиля
• отчёт о физических измерениях
• отчёт об операциях записи
• отчёт о диагностике
• отчёт журнала ошибок
Отчёт о навигации создаётся в момент идентификации автомобиля и заканчивается по завершении сеанса (выбор нового автомобиля или закрытие программы DiagBox). Сохраняются все операции, произведённые во время сеанса : выдача автомобиля владельцу, поиск неисправностей (жалобы владельца и узлы, вероятно вызвавшие неисправность), техническое обслуживание, ремонт.





в случае возникновения проблем
Если возникнут какие-либо проблемы, то следует перейти в меню «техническая поддержка» разворачивающейся панели. Там находится опция EmailDiag. Ответ службы технической поддержки поступит в самые короткие сроки. Тем не менее отправка обычной почты также может решить проблему.внимание: Вы обязательно должны быть подключены к интернету, чтобы отправка сообщения состоялась!См. соответствующие замечания для получения более подробной информации относительно запроса технической поддержки.