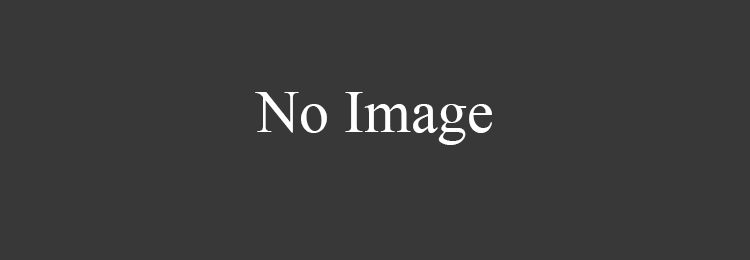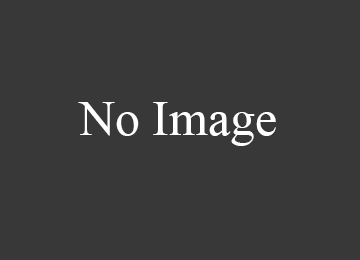Пользователи устройств с ОС Android, iOS, Windows Phone, а также Windows Mobile и BlackBerry могут воспользоваться возможностью активации пробного периода программы. Пробный период позволит вам использовать программу и все доступные карты бесплатно в течение 7 дней с момента первой активации пробного периода. Во время пробного периода доступен полный функционал программы, кроме сервисов Навител.Облако и Навител.Друзья, которые требуют регистрации.
Пробный период доступен только для тех устройств, на которых программа ранее не была активирована. Если программа уже активирована, то пробный период для какой-либо карты недоступен. Для активации пробного периода программы на вашем устройстве, следуйте инструкции ниже.
Необходимо подключение к Интернету.
- Запустите Навител Навигатор на устройстве.
- Выберите Начать пробный период.

Если вы ранее совершали покупку через встроенный магазин операционной системы, то вы можете восстановить ее на другом устройстве с такой же операционной системой, используя аккаунт в магазине, с которого была осуществлена покупка.
Данный функционал доступен для iPhone/iPad, устройств на базе Windows Phone 8.x, а также для устройств на базе Android – для покупок, совершённых через Google Play после 16.09.2014 из версии Навител 9.2.0.4 или выше.
Необходимо подключение к Интернету.
- Запустите программу.
- Выберите Премиум версия.

Система запросит пароль вашей учётной записи Apple, Google, либо Microsoft. Восстановление покупки, совершённой c другого аккаунта, невозможно.
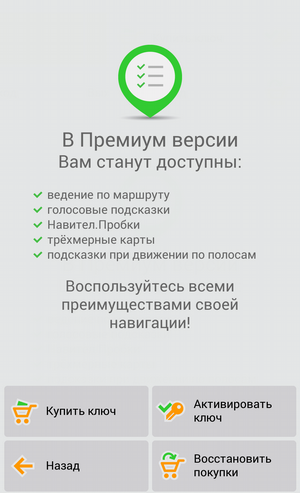
Данный способ следует использовать в том случае, если у Вас уже есть ключ. Если нет — его необходимо приобрести (см. инструкцию).
Данный способ не предназначен для iPhone/iPad!
Если Вы впервые устанавливаете программу на iPhone/iPad – совершите встроенную покупку из меню программы (см. инструкцию).
Если Вы ранее приобретали лицензию для iPhone/iPad – проведите "восстановление покупок" согласно инструкции на данной странице.
Примечание: при совершении покупки через интерфейс программы активация лицензионного ключа не требуется.
Необходимо подключение к Интернету.
- Запустите программу.
- Выберите пункт Премиум версия.

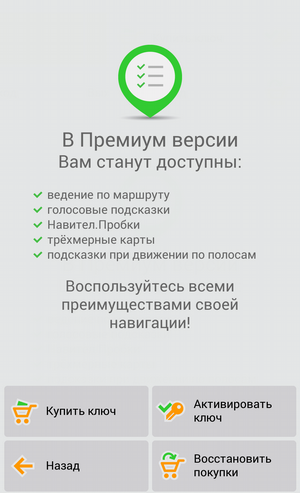

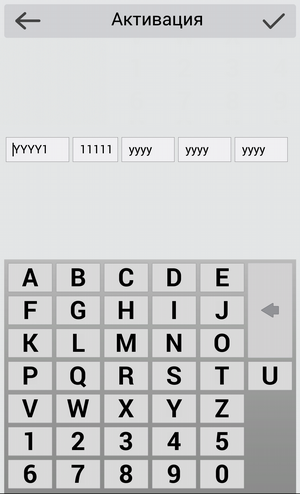

В случае регистрации пакета Федеральный округ Вам будет предложено активировать ключ на карту (см. инструкцию).
Если ключ ранее был использован на другом устройстве, то для его активации на новом устройстве требуется провести деактивацию. Пройдите на страницу Деактивировать ключ, ознакомьтесь с условиями и заполните заявку, указав причину деактивации Смена устройства. Дождитесь ответа от службы технической поддержки.
Необходимо подключение к Интернету.
- Запустите программу.
- Нажмите кнопку Активировать ключ.


Данный способ активации следует использовать в случае отсутствия выхода в Интернет на устройстве. При наличии выхода в интернет рекомендуем воспользоваться активацией из меню программы.
- Войдите в личный кабинет на сайте NAVITEL ® .
- Выберите раздел Активация ключа.
- В поле Тип активации выберите Я впервые активирую программу Навител Навигатор. Введите обозначение устройства (вы можете придумать любое название), его серийный номер, лицензионный ключ Навител Навигатор в соответствующие поля с учетом регистра.
Нажмите кнопку Активировать.
Серийный номер, приписываемый программой устройству, отображается при нажатии на кнопку  , а также, если активирован пробный период, указан в Меню > Мой Навител > Карты для пробного периода > Навител Навигатор.
, а также, если активирован пробный период, указан в Меню > Мой Навител > Карты для пробного периода > Навител Навигатор.

Скопируйте активационный файл в память устройства или на SD-карту в папку NavitelContentLicense.
Убедитесь, что после копирования файл называется NaviTel_Activation_Key.txt, а не NaviTel_Activation_Key(1).txt или NaviTel_Activation_Key(2).txt и т.д. При необходимости, переименуйте.
Примечание: Windows может скрывать известные ей расширения файлов. Если имя исходного файла отображается как "NaviTel_Activation_Key", а не "NaviTel_Activation_Key.txt", то приписывать вручную ".txt" не нужно.
Если ключ ранее был использован на другом устройстве, то для его активации на новом устройстве требуется провести деактивацию. Пройдите на страницу Деактивировать ключ, ознакомьтесь с условиями и заполните заявку, указав причину деактивации Смена устройства. Дождитесь ответа от службы технической поддержки.
- Войдите в личный кабинет на сайте NAVITEL ®
- Выберите раздел Активация ключа
- В поле Тип активации выберите Я впервые активирую программу Навител Навигатор. Введите обозначение устройства (вы можете придумать любое название), его серийный номер, лицензионный ключ Навител Навигатор в соответствующие поля с учетом регистра.
Серийный номер, приписываемый программой устройству, отображается при нажатии на кнопку 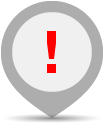 на странице Незарегистрированная версия
на странице Незарегистрированная версия
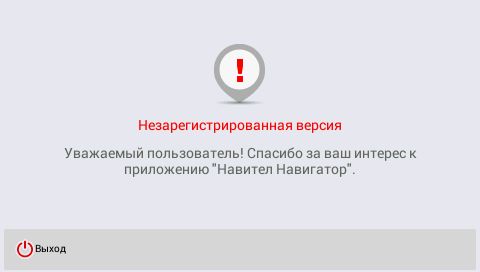

Серийный номер может состоять из 5, 12 или 32 знаков.
В версиях программы 7.0. – 9.2. серийный номер отображается при нажатии на поле Незарегистрированная версия приложения в верхней части экрана.
Скопируйте активационный файл в память устройства или на SD-карту в папку с программой (Navitel, NaviOne, MobileNavigator или иные варианты — в зависимости от модели устройства), предварительно удалив старый активационный файл(ы) NaviTelAuto_Activation_Key.txt и/или NaviTelAuto Activation Key.txt (при наличии) из папки NaviTelContent/License и папки с программой.
Убедитесь, что после копирования файл называется NaviTelAuto_Activation_Key.txt, а не NaviTelAuto_Activation_Key(1).txt или NaviTelAuto_Activation_Key(2).txt и т.д. При необходимости, переименуйте.
Примечание: Windows может скрывать известные ей расширения файлов. Если имя исходного файла отображается как "NaviTelAuto_Activation_Key", а не "NaviTelAuto_Activation_Key.txt", то приписывать вручную ".txt" не нужно.
Обновление программы Навител Навигатор на BlackBerry Q10/Z10/Z30 осуществляется через магазин приложений BlackBerry World.
Необходимо подключение к Интернету. Учитывая размер установочного файла, рекомендуется использовать Wi-Fi-соединение
- Зайдите в магазин приложений BlackBerry World
 на вашем устройстве.
на вашем устройстве. - В строке поиска начните вводить Навител Навигатор. Выберите НавителНавигатор в отобразившемся списке программ.
Откроется экран с описанием программы. - В правом верхнем углу экрана нажмите кнопку Обновить.
Начнется процесс загрузки программы, по завершении которого будет произведена установка программы на устройство. - Когда установка закончится, в правом верхнем углу экрана нажмите кнопку Открыть.
Обновите карты согласно инструкции.
Обновление программы Навител Навигатор на iPhone или iPad осуществляется через магазин приложений App Store.
Необходимо подключение к Интернету. Учитывая размер установочного файла, рекомендуется использовать Wi-Fi-соединение.
- Зайдите в магазин приложений App Store
 .
. - Перейдите во вкладку Обновления. Выберите Навител Навигатор в отобразившемся списке программ.
Откроется экран с описанием программы. - В правом верхнем углу экрана нажмите кнопку Обновить.
Начнется процесс загрузки программы, по завершении которого будет произведена установка программы на устройство. - В правом верхнем углу экрана нажмите кнопку Открыть. Если программа сообщит о незарегистрированной версии, произведите восстановление покупок согласно инструкции.
- Обновите карты согласно инструкции.
Также программу можно обновить через iTunes на вашем компьютере.
- Запустите iTunes на компьютере.
- Скачайте на компьютер программу Навител Навигатор.
- Подключите iPhone или iPad к компьютеру и синхронизируйте их.
- Отключите iPhone или iPad от ПК.
- Запустите Навител на вашем устройстве. Если программа сообщит о незарегистрированной версии, произведите восстановление покупок согласно инструкции.
- Обновите карты согласно инструкции.
Способ 1: Обновление программы из Google Play
Обновление программы Навител Навигатор на устройствах на базе Andro />.
Необходимо подключение к Интернету. Учитывая размер установочного файла, рекомендуется использовать Wi-Fi-соединение.
- Запустите программу Навител Навигатор на вашем устройстве.
- Выберите Меню >Мой Навител >Обновления >Навител Навигатор.
- В открывшемся экране, где представлена подробная информация о программе, нажмите кнопку Обновить.
Вы будете перенаправлены в магазин приложений Google Play, где вам будет предложено обновить программу. - Обновите программу.
- Обновите карты согласно инструкции.
Способ 2: Обновление с помощью файла .apk
-
Перейдите в раздел Скачать данного сайта. Выберите файл .apk, подходящий вашему устройству (выберите файл, соответствующий разрешению экрана вашего устройства, или файл с пометкой подходит для всех разрешений экрана). Сохраните файл на ПК.
Если после загрузки вы получили файл с расширением zip, а не apk — переименуйте zip в apk.
Обновление программы Навител Навигатор на устройствах на базе Windows Phone осуществляется через магазин приложений Windows Phone Store либо MarketPlace.
Необходимо подключение к Интернету. Учитывая размер установочного файла, рекомендуется использовать Wi-Fi-соединение.
- Запустите Магазин Windows Phone
 в меню устройства.
в меню устройства. - В открывшемся экране нажмите кнопку поиска, затем в строке поиска начните вводить Навител Навигатор.
- Выберите Навител Навигатор из списка программ.
- Ознакомьтесь с описанием программы и нажмите Обновить.
Обновление программы будет загружено и установлено на устройство. - Запустите программу.
- Обновите карты согласно инструкции.
Программа не запускается:
1. Переустановите программу, следуя инструкциям на сайте в Личном кабинете.
2. Проверьте работоспособность фллэш-карты (если программа установлена на ней), отформатируйте ее, предварительно сохранив активационный файл на программу NavitelActivation Key.txt либо NavitelAutoActivation Key.txt .
3. Для автонавигаторов дополнительно: проверьте корректность настроек пути до запуска навигации, если данная опция предусмотрена. В случае наличия запускного файла ( shell.ini, autorun.inf и тд в зависимости от модели устройства) проверьте, что содержимое файлов соответствует структуре и названию папок и файлов на флэш-карте.
Выдается сообщение о незарегистрированной версии программы:
1. Проверьте наличие активационного файла NavitelActivation Key.txt либо NavitelAutoActivation Key.txt в папке с программой.
2. Убедитесь, что серийный номер не меняется при каждом запуске программы.
3. В случае OEM версии, убедитесь, что лицензионный ключ регистрируется именно на том устройстве , в комплекте с которым он шел.
4. Если сообщение появляется после замены флэш-карты или ремонта устройства, то пришлите запрос на деактивацию лицензионного ключа, заполнив форму на http://navitel.su/support/re-registration/.
Не устанавливается соединение со спутниками:
1. Убедитесь, что установлена актуальная версия программы.
2. Убедитесь, что GPS включен: значок спутниковой тарелки на карте зеленого цвета , на нем красная галочка или точка .
3. В программе откройте Меню->Страницы->Спутники. Если на глобусе отмечены спутники желтого цвета, значит, настройки GPS корректны, необходимо оставить устройство на открытой местности (достаточно на подоконнике, балконе, передней панели автомобиля) и, не передвигая его, дождаться соединения со спутниками. Обратите внимание, что при первом включении необходимо некоторое время (до 20-30 мин.), чтобы GPS-приемник определил местоположение (холодный старт).
4. Убедитесь, что никакая другая программа не использует Com порты.
5. Если рекомендации не помогли, то обратитесь в сервисный центр производителя для проверки работоспособности GPS приемника.
Маршрут прокладывается по прямой:
1. Проверьте настройки: Меню->Настройки->Навигация->Настройки маршрута, должно быть выбрано «прокладывать маршрут» по дорогам.
2. Проверьте количество карт в Атласе:
• Росcия релиз Q2: при использовании версии 3.5 должно быть 679 карт в Атласе, 3.2.6.- 663 карты.
• Россия релиз Q 1 – 612 карт в Атласе.
3. Убедитесь, что неофициальные карты не используются в одном атласе с официальными.
4. Переустановите карты, следуя инструкциям на сайте.
Выдается сообщение о нехватке памяти либо память сильно фрагментирована, ошибка «malloc fail»:
1. Перезагрузите устройство.
2. Уменьшите детализацию карты, уберите визуальные эффекты.
3. Если ошибка повторяется, напишите запрос в ТП на support@navitel.su c указанием модели устройства, версии программы и карт. (мы советуем откатиться на старую версию, либо использовать Q1)
Не индексируются карты:
1. Убедитесь, что у Вас установлены актуальные версия программы и карт.
2. Убедитесь, что установленные карты соответствуют лицензии (например, при доступных картах России, карты Украины не проиндексируются)
3. Убедитесь, что в папке Атлас отсутствуют неофициальные карты.
4. Получите новый активационный файл в Личном кабинете, поместите в папку с программой, предварительно удалив старый.
Пробки не отображаются на карте/ не обновляются:
1. Убедитесь, что у Вас установлены актуальные версия программы и карт.
2. Проверьте наличие галочки Меню->Настройки->On-line сервисы->Пробки -> «Показать на карте»
3. Проверьте настройки соединения Меню->Настройки->On-line сервисы->Пробки -> 2-ая вкладка: должно быть выбрано либо разрешить, либо спрашивать каждый раз.
4. Проверьте настройки Интернета на устройстве.
Ошибка при запуске программы Instruction at […] reads from address […] :
1. Сохраните содержимое флэш-карты, на ПК, затем отформатируйте флэш-карту.
2. Переустановите программу и карты.
3. Если проблема сохранится, напишите запрос в ТП на support@navitel.su, с указанием модели устройства, типа и объема флэш-карты, версии программы.
По вопросам, связанным с работой программы, её обновлениями и устранению неполадок необходимо обращаться в техподдержку