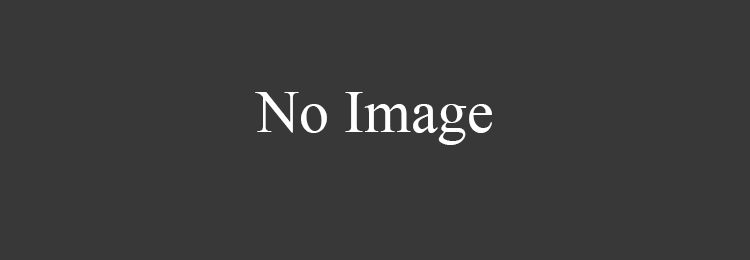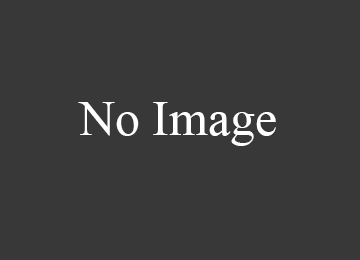Каждый пользователь хотел бы установить на свой ПК современный SSD диск для лучшей продуктивности и более высокой скорости работы системы. Поставить твердотельный накопитель на компьютер невероятно просто, и сам процесс обычно не сопровождается какими-либо трудностями.
Каждый пользователь хотел бы установить на свой ПК современный SSD диск для лучшей продуктивности и более высокой скорости работы системы. Поставить твердотельный накопитель на компьютер невероятно просто, и сам процесс обычно не сопровождается какими-либо трудностями.
Кстати, ранее была похожая статья, но в ней мы устанавливали SSD вместо обычного жесткого диска, для этого всего лишь нужно было снять небольшую крышку на задней части корпуса, что не создает никаких трудностей.
Но установить SSD в ноутбук вместо DVD привода, гораздо сложнее, ведь его для начала нужно аккуратно разобрать. И у многих пользователей на этом этапе уже возникают трудности. Так давайте разберем весь процесс более подробно.
Что необходимо для установки?
Для начала следует ознакомиться с характеристиками вашего ноутбука чтобы понять, какие комплектующие нужно приобрести. Как показывает практика, в большинство современных моделей с CD приводом можно легко поставить дополнительный жесткий диск. Поэтому проблем возникнуть не должно.
Перед началом следует убедиться, что вы обзавелись всем необходимым для полноценной работы.
Вам потребуется:
- SSD накопитель с форм фактором 2.5”.

- Инструменты для того чтобы разобрать ноутбук. Так как головки всех винтов одинаковые, зачастую требуется маленькая крестовая отвертка.
- Пластмассовый медиатор, обычная банковская карта или любой другой подобный предмет для вскрытия корпуса. Главное чтобы он был без острых углов, чтобы не повредить шлейфа.
- Карман (переходник, салазки) для замены привода на 2.5”.

Отдельное внимание нужно обратить на последний пункт, поэтому давайте разберем его более подробно
Не удалось устранить проблему? Обратитесь за помощью к специалисту!
Как выбрать адаптер?
Размер дисковода бывает двух видов и отличается по своей толщине – 9,5мм и 12,7мм. Перед покупкой переходника, внимательно измерьте толщину вашего дисковода и только потом покупайте соответствующий адаптер. В противном случае, переходник SSD диска попросту не влезет в ноутбук на место DVD привода.

Также следует обратить внимание на интерфейс, с помощью которого подключается привод. Если интерфейс SATA, то используя адаптер с переходником на mSATA, вы легко поставите SSD вместо дисковода. Но если ваш DVD-привод подключается по IDE, а это устаревшая технология, то для подключения ССД вам потребуется переходник с IDE на SATA.
Разборка ноутбука
После того, как мы приготовили все необходимое для замены и приобрели подходящий переходник для ССД, можно приступать к вскрытию ноутбука с последующей заменой привода.
Сделать это можно следующим образом:
Не удалось устранить проблему? Обратитесь за помощью к специалисту!
- Выключаем ноутбук и ждем, пока он полностью выключится.
- Переворачиваем и извлекаем батарею.

После того, как батарея будет отключена, нужно снять установленный жесткий диск.
Для этого:
- Откручиваем винты и снимаем крышку на другой от батареи стороне.
- Для того чтобы снять крышку необходимо поддеть ее и приподнять.

Под крышкой располагается винчестер и модули памяти. Нам нужно снять именно жесткий диск, так как на его место будет установлен твердотельный накопитель.
Если вы спросите, почему именно сюда мы устанавливаем ССД, а не вместо привода, то этому есть простое объяснение.
Когда скорость шины, к которой подсоединен жесткий диск быстрее (в данном случае жесткий диск подключен по SATA 3, в то время как у дисковода SATA 2), то SSD устанавливается на место HDD.
Чтобы правильно снять накопитель необходимо точно следовать следующей инструкции:
Не удалось устранить проблему? Обратитесь за помощью к специалисту!
- Откручиваем винты, с помощью которых он закреплен.

- Двигаем винчестер в левую сторону и аккуратно извлекаем его из корпуса.

- Затем вытаскиваем жесткий диск из крепежной рамки и откладываем в сторону. К нему мы еще вернемся.

- В крепежную рамку устанавливаем SSD накопитель.

- После этого устанавливаем наш старый винчестер в переходник. На нем есть небольшая инструкция по поводу того, как правильно закрепить винчестер.

Откладываем оба накопителя в сторонку, к ним мы еще вернемся.
Снятие верхней крышки
Теперь нам необходимо снять верхнюю крышку ноутбука, открутив все фиксирующие винты. Следует учесть тот факт, что они бывают разных размеров и обязательно нужно запомнить, откуда они были выкручены.
После того, как все винты будут откручены, дело остается за медиатором. Теперь необходимо отделить нижнюю и верхнюю часть ноутбука. Нужно быть предельно осторожным при вскрытии, так как большинство моделей обладают не надежными защелками, которые легко могут сломаться. Проверьте еще раз, все ли винты были откручены, иначе есть риск повредить корпус устройства.

Для снятия крышки нужно вставить медиатор в щель, которая находится между верхней и нижней крышкой, и медленно провернуть его, чтобы отщелкнуть защелки, находящиеся внутри корпуса. Начинать следует с передней части ноута, где располагаются световые индикаторы. Необходимо пройтись медиатором по периметру всего корпуса.
После того как вы отделите верхнюю крышку от нижней, ни в коем случае резко не поднимайте ее вверх. Обе части связаны шлейфами, и вы можете повредить их.
При работе с некоторыми устройствами не приходится отсоединять шлейфы, так как иногда заменить DVD привод получается без снятия верхней части устройства, что в значительной мере может сэкономить ваше время.
DVD-привод
Теперь откручиваем DVD-привод. Нам понадобится короткая отвертка, чтобы открутить шуруп, с помощью которого дисковод крепится к корпусу. После того, как он будет выкручен, можно без каких-либо проблем изъять привод.

Затем снимаем с DVD-дисковода пластмассовую крышку. Чтобы сделать это, его нужно открыть. Для этого потребуется скрепка или иголка. Находим на передней панели устройства небольшое отверстие и вставляем туда скрепку. После легкого нажатия каретка привода выедет из корпуса, и вы получите полноценный доступ к его нижней части и сможете без проблем отделить заглушку от каретки.

Как только заглушка будет извлечена, ее нужно будет поставить на переходник.

Далее снимаем с дисковода скобку, которая прикрепляет его к ноутбуку, и переставляем ее на наш переходник в то же место.

После этого устанавливаем адаптер на место ранее извлеченного нами привода и закручиваем крепящий винт.

Осталось перевернуть ноутбук нижней стороной и установить SSD диск на место старого HDD. Закрываем снятую в начале разборки крышку и закручиваем оставшиеся болты по периметру устройства, вставляем батарею.
Теперь ноутбук собран и готов к работе. Нами была проведена установка двух жестких дисков: старый HDD мы поставили в переходник и подключили вместо дисковода, а новый твердотельный накопитель вмонтирован на его место.
Программные настройки
Следующим этапом будет настройка Bios, а именно включение режима AHCI. Данный режим позволяет повысить скорость работы накопителя, в основном за счет преимуществ технологии NCQ. Также открываются и другие возможности, например, такие как горячая замена.
- Входим в Bios. Инструкция.
- Переходим в раздел «Main» и в опции «Configure SATA as» выставляем «AHCI». Название разделов могут отличаться в разных версиях Биоса, поэтому старайтесь искать похожие настройки.

- Сохраняем настройки «F10» и перезагружаем ПК.
Теперь вы знаете, как поставить ССД в ноутбук вместо старого DVD-дисковода, и сможете сделать это самостоятельно без каких-либо проблем, точно следуя нашей инструкции.
Кстати, полностью перенести систему без потери ее работоспособности можно с помощью специальных программ, например, таких как, Acronis Universal Restore, Macrium Reflect и других. Они обладают широким функционалом и помогут вам в сложившейся ситуации.
Тема полностью разобрана в этом видео
Профессиональная помощь
Если не получилось самостоятельно устранить возникшие неполадки,
то скорее всего, проблема кроется на более техническом уровне.
Это может быть: поломка материнской платы, блока питания,
жесткого диска, видеокарты, оперативной памяти и т.д.
Важно вовремя диагностировать и устранить поломку,
чтобы предотвратить выход из строя других комплектующих.
В этом вам поможет наш специалист.
Это бесплатно и ни к чему не обязывает.
Мы перезвоним Вам в течении 30 мин.

- Просмотров: 336 000
- Автор: admin
- Дата: 21-02-2015
- Кстати, для оптического дисковода можно купить USB-кейс за 500 рублей и Ваш DVD-ROM превратится в переносной дисковод USB.

Замена DVD привода на дополнительный HDD или твердотельный накопитель SSD
- Примечание : В первую очередь снимите с ноутбука аккумуляторную батарею, если снять её невозможно, то обязательно отключите её от материнской платы, при разборке ноутбука делать это нужно всегда. Этим Вы застрахуете себя и свой ноутбук от возможных неприятностей. При работе не касайтесь руками и отвёрткой компонентов расположенных на материнской плате ноутбука.




и осторожно тянем за силиконовый язычок, HDD извлекается из своего места.




в полиэтиленовой упаковке кроме самого адаптера находится маленькая отвёртка, пакетик с винтиками, пластмассовая панель-заглушка и распорка.


Во-первых, нужно демонтировать специальные крепления с дисковода и закрепить их на нашем переходнике.
Обратите внимание. Сверху расположен оптический дисковод, а снизу наш переходник. Данное крепление на дисководе нужно снять и прикрепить двумя этими же винтами к переходнику. С помощью данного крепления переходник будет крепиться к корпусу ноутбука.



Устанавливаем в переходник жёсткий диск ноутбука и осторожно вставляем его в разъём SATA.

Затем устанавливаем “распорку” в переходник.


Жёсткий диск в переходнике закрепляется не только с помощью распорки. Переворачиваем переходник и заворачиваем винт закрепляющий жёсткий диск в адаптере.


С другой стороны адаптера тоже находится винт, только он несколько “утоплен” в своём месте, завинчиваем его с помощью тонкой отвёртки.

Теперь снимаем ещё одно крепление с дисковода

и крепим к переходнику.



Устанавливаем переходник в ноутбук на место дисковода.

Прикрепляем к твердотельному накопителю салазки оставшиеся от жёсткого диска ноутбука


и устанавливаем SSD на место HDD и крепим его к корпусу ноутбука двумя винтами.

Закрываем отсек жёсткого диска крышкой и закрепляем её винтами. Также крепим переходник к корпусу ноутбука двумя винтами. Ставим на место аккумулятор.

Вид нашего ноутбука сбоку.

Установка Windows 8.1 на SSD
Входим в БИОС и видим только один твердотельный накопитель SSD на 120 ГБ, обычный HDD ноутбука, подключенный через переходник, БИОС не видит. Такое иногда бывает на различных ноутбуках, но тем не менее, если установить на SSD операционную систему, то в ней пространство подключенного через адаптер HDD будет доступно.

Программа установки Windows 8.1 всё равно видит оба накопителя: Диск 0 ( SSD) и Диск 1 ( HDD) .

Устанавливаем на SSD операционную систему Windows 8.1.

Идём в Управление дисками и видим наш твердотельный накопитель SSD (объём 120 ГБ) с установленной Windows 8.1 и обычный HDD (объём 320 ГБ) с установленной Windows 7.

Что будет, если оставить в ноутбуке один переходник без SSD?
Видите сами, в БИОС нет определившихся моделей жёстких дисков, но тем не менее загрузка операционной системы Windows 7 с HDD установленного в переходник происходит.

Допустим Вас всё устраивает в Вашем ноутбуке, тогда однозначно не стоит пускаться в такие эксперименты, другое дело, если Вы энтузиаст и хотите выжать максимум из своего ноутбука, тогда однозначно, наша статья для Вас!
SSD диск (твердотельный накопитель) все чаще рассматривается пользователями в качестве замены жесткого накопителя ноутбука или как дополнение к нему. Однако ограниченное внутреннее пространство ноутбука делает его установку непростым делом. Один из способов преодолеть недостаток места – установить SSD вместо DVD привода.
Зачем это нужно и как работает
Многие пользователи рассматривают DVD привод как устаревшую и ненужную деталь. Поэтому вполне естественно желание убрать ее из лэптопа и использовать освободившееся место более рационально.
Один из возможных вариантов – замена DVD привода на твердотельный накопитель с использованием специальных «салазок». Устанавливая его в портативный компьютер, владелец получает существенный прирост производительности. Благодаря большей скорости обмена информацией, в 4-5 раз быстрее загружается операционная система, программы и игры, установленные на диске. При этом лэптоп становится менее чувствительным к ударам и вибрации. Твердотельные накопители имеют низкое энергопотребление, что увеличивает время автономной работы.
Что нужно для установки
Перед началом установки SSD в ноутбук следует напомнить, что проводимые манипуляции связаны с доступом к внутренним элементам ноутбука. При этом могут быть повреждены гарантийные наклейки и пломбы, что приведет к прекращению гарантии. Поэтому, в случае, если срок гарантийного обслуживания не истек, проводить данный апгрейд не рекомендуется.
Для установки жесткого диска вместо дисковода в ноутбуке понадобятся:
- На выбор в зависимости от поддержки:
- SSD накопитель форм-фактораM.2;

- SSD диск 2,5 дюйма;

- Адаптер (OptiBay) или «салазки» для установки твердотельного накопителя вместо DVD привода.

- Крестовая отвертка, банковская карта или медиатор для гитары (чтобы поддеть крышку ноутбука при открытии).
Какой адаптер выбрать?
Прежде всего, необходимо измерить толщину DVD привода. Выпускаются дисководы с толщиной 9,5 мм и 12,7 мм.
Необходимо установить, каким интерфейсом для подключения оборудован дисковод: />
Приобретается адаптер для 2,5 дюймового накопителя нужной толщины и с требуемым разъемом для подключения. Адаптеры с интерфейсом SATA гораздо более распространены, поэтому при наличии на DVD приводе IDE разъема иногда проще купить переходник IDE/SATA, чем искать необходимый адаптер.
Установка в ноутбук
Конструкции ноутбуков многообразны. У некоторых моделей для достижения результата достаточно открутить пару винтов на крышке небольшого отсека, у других приходится снимать заднюю крышку целиком, а иногда и клавиатуру. Однако последовательность установки и подключения, описанная в предлагаемых инструкциях, общая у всех лэптопов.
SSD вместо HDD
Будет описана замена HDD на SDD с интерфейсом SATA. Проводится обычно при неисправности жесткого диска или как одна из мер для увеличения скорости работы.
Замена жесткого диска с интерфейсом IDE рассматриваться не будет, ввиду того, что она требует индивидуального подхода для каждой модели.
Процедура подключения SSD диска к ноутбуку следующая:
- извлекается батарея;

- снимается крышка отсека HDD;

- извлекается жесткий диск;

- снимается кожух;

- твердотельный диск вставляется в кожух;

- диск подключается к разъемам и устанавливается на место;

- ставится крышку, завинчиваются винты;

Установка M.2 SSD
Еще один способ увеличить объем внутренней памяти и ускорить работу системы – установить твердотельный SSD М.2 накопитель. Он являясь дальнейшим развитием технологии ССД, накопитель М.2 отличается меньшими размеры и более низким электропотреблением.
Однако следует учитывать отсутствие необходимого разъема для его установки на материнских платах, выпущенных ранее 2013 года. Диски М.2 производятся нескольких размеров. Перед покупкой необходимо выяснить нужный размер, изучив техническую спецификацию лэптопа, либо предварительно разобрав его.
Следует придерживаться следующего алгоритма:
- откручиваются винты задней крышки;

- снимается задняя крышка;

- SSD M.2 извлекается из упаковки;

- определяется место на материнской плате для установки;

- деталь устанавливаем в разъемы;

- диск прижимается к материнской плате и фиксируется винтом;

- сборка ноутбука производится в обратной последовательности.
Установка SSD вместо DVD привода с помощью адаптера
В случае необходимости замены дисковода ноутбука на жесткий диск используя адаптер, нужно действовать по следующей схеме:
- откручиваются винты креплений задней крышки;

- задняя крышка снимается;

- перед извлечением дисковода выкручивается крепежный винт;

- привод извлекается;

- откручивается планка с отверстием для крепежного винта;

- планка устанавливается на адаптер;

- SSD вставляется в адаптер;

- закрепляется винтами из комплекта адаптера;

- адаптер вставляется в ноутбук вместо дисковода;

- закрепляется;

- устанавливается задняя крышка.

Часто при такой замене твердотельный накопитель устанавливается на место HDD, а тот в свою очередь устанавливается с использованием адаптера вместо DVD привода. Делается это в случае, если, например, интерфейс HDD более скоростной (SATA3), чем в дисководе (SATA2), что обеспечивает твердотельному диску еще большую скорость работы.
Настройки” БИОСа
В BIOS в разделе конфигурации дисковых устройств необходимо выбрать SATA порт, к которому подключен твердотельный накопитель. В меню нужно установить режим AHCI, позволяющий полностью реализовать его потенциал по скорости обмена информацией.
>