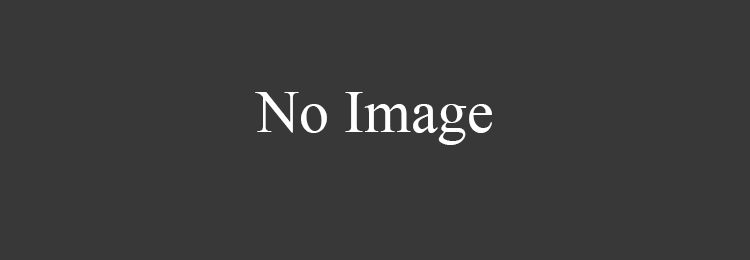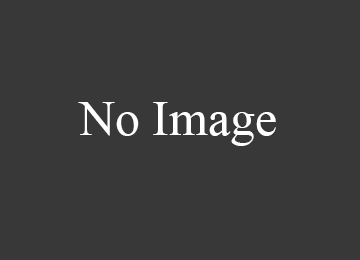A-Data является достаточно молодой компанией, но по всему видно, что у руководства очень светлая голова. В будущем данную фирму ждут большие успехи! Что касается восстановления флешек A-Data, то существует сразу несколько очень хороших утилит, которые могли бы помочь в этом вопросе.
Как восстановить флешку A-Data
Специалисты A-Data выпустили собственную онлайн утилиту для восстановления накопителей, а это говорит об очень многом. Некоторые более именитые компании не потрудились позаботиться о своих потребителях. Похоже, они думают, что выпускают вечный товар. Но такого, к сожалению не бывает. Одной из таких фирм является SanDisk. В уроке ниже Вы можете прочитать о том, насколько сложно восстанавливать продукцию этой компании.
Благо, что с A-Data все намного проще.
Способ 1: USB Flash Drive Online Recovery
Чтобы воспользоваться онлайн инструментом для восстановления накопителей, сделайте вот что:
-
Зайдите на официальный сайт A-Data . Если у Вас нет учетной записи на нем, для загрузки введите свой электронный адрес, страну, язык и нажмите кнопку «Загрузить». Также важно поставить галочку возле непонятных нам китайских иероглифов. Это согласие с условиями лицензионного соглашения. Для этого есть специальная панель внизу слева. А если у Вас есть аккаунт, введите свои данные для авторизации в панели справа.


Интерфейс загруженной утилиты максимально простой. Вам просто нужно ответить на вопрос «Начать ремонт носителя?». Нажмите «Yes(Y)» и дождитесь окончания процесса восстановления. Удобно, что за ним можно будет наблюдать в том же окне.

Серийный номер написан на самом USB-входе. Если Вы нажмете на надпись «Как проверить?», которая появится, когда потребуется вводить серийный номер, Вы сможете увидеть наглядные примеры. Они, кстати, постоянно обновляются.

Интересно, что точно такой же подход использует фирма Transcend. Специалисты этой компании тоже создали собственное программное обеспечение, которое восстанавливает флешки в режиме онлайн. Более подробно читайте в уроке по восстановлению таких накопителей (способ 2). Правда, там для получения этой самой утилиты не нужно вводить серийный номер. Хорошо это или плохо, решать Вам.
Способ 2: A-DATA USB Flash Disk Utility
Данная программа работает с теми носителями A-Data, в которых используются контроллеры от Silicon Motion. Хотя полной информации о том, как и с чем она работает, пока что нет. Многие пользователи пишут, что данная утилита может восстанавливать самые разные накопители, поэтому владельцам устройств от A-Data обязательно стоит попробовать ею воспользоваться. Для этого сделайте следующее:
- Загрузите USB Flash Disk Utility из хранилища flashboot . Распакуйте содержимое архива в папку, где Вы потом сможете найти все необходимые файлы. Установите программу, затем вставьте накопитель в компьютер и запустите ее.
- Перейдите на вкладку «Partition». В блоке «Secure Disk Size» поставьте ползунок в крайнее правое положение, на отметку «Max». Это означает, что будет сохранено максимум от имеющегося объема памяти.
- Нажмите на кнопку «Partition», чтобы начать процесс форматирования. Если появится предупреждение или вопрос («Все данные будут стерты, согласны ли Вы с этим?»), нажмите «ОК» или «Yes».

Способ 3: MPTool для Prolific PL-2528
Данная программа рассчитана на работу с флешками, в которых используются контроллеры Prolific PL-2528. Они являются основными в устройствах от A-Data. Стоит сказать, что существует несколько приложений с названием MPTool. К примеру, в уроке по восстановлению съемных носителей Verbatim описывается, как использовать такой инструмент для накопителей с контроллерами IT1167 (способ 6).
Но в нашем случае интерфейс будет несколько иной, да и сама программа работает по-другому. Чтобы воспользоваться ею, выполните следующие действия:
- Загрузите архив с установочным файлом из того же хранилища flashboot . Когда Вы попытаетесь распаковать архив, потребуется пароль, введите «flashboot.ru». Вставьте свой USB-накопитель и запустите программу.
- Если он сразу не определится, нажмите кнопку «Detect (F1)». Конечно, если 5-6 попыток нажатия данной кнопки и перезапуск приложение не помог, значит, Ваша флешка оказалась несовместимой. Но если она успешно определилась, просто нажмите на нее в списке, а затем на кнопку «Start (Space)», чтобы начать форматирование.

Дождитесь окончания процесса. Попробуйте снова использовать свое устройство. Если оно все так же неисправно, воспользуйтесь другим методом форматирования. Для этого в главном окне программы кликните на кнопку «Setting (F2)». Откроется окно настроек, но перед этим появится окно с требованием ввода пароля. Введите «mp2528admin».

Выберете другой тип, нажмите кнопку «Apply», затем «Exit» в правом нижнем углу открытого окна и выполните действие 2 настоящего списка заново. То есть, запустите форматирование.

Если ничего не помогает, переходите к следующему способу.
Способ 4: Восстановление файлов и стандартное форматирование Windows
Кроме вышеперечисленных решений, многие владельцы A-Data используют программы для восстановления файлов на своих поврежденных носителях. С их помощью они буквально вытягивают все удаленные данные. Затем они просто форматируют накопитель и пользуются им так, будто ничего и не происходило. Список лучших таких утилит Вы можете видеть в списке на нашем сайте.
Судя по отзывам пользователей, одной из программ для восстановления файлов, которая действительно хорошо справляется с устройствами A-Data, является DiskDigger. Чтобы воспользоваться ею, сделайте вот что:
- Скачайте утилиту и установите ее. Полная версия стоит 15 долларов, но есть пробный период. Запустите DiskDigger.
- Выберете свой носитель в списке доступных. Нажмите «Далее» в правом нижнем углу открытого окна.

В следующем окне поставьте отметку напротив пункта «Копать еще глубже…», чтобы выполнить максимально качественное сканирование и поиск утраченных файлов. Снова жмите «Далее».

Дальше поставьте галочки напротив тех типов файлов, которые Вы хотите восстановить. Лучше всего нажать на кнопку «Выбрать все», чтобы искать все доступные типы. Чтобы перейти на следующий шаг, есть кнопка «Далее».


Вторая эффективная для устройств A-Data программа для восстановления файлов называется PC Inspector File Recovery. Что касается того, как форматировать накопитель стандартным средством Windows, то весь процесс описан в статье по работе с устройствами Silicon Power (способ 6).
Если все вышеописанные способы не помогают, к сожалению, придется покупать новый USB-накопитель.
Отблагодарите автора, поделитесь статьей в социальных сетях.
USB-накопители производства A-DATA на мировом рынке появились относительно недавно, но уже успели завоевать популярность у многих пользователей таких устройств, благодаря высокой надежности. К сожалению, и они не застрахованы от появления всевозможных сбоев и ошибок, которые нередко приводят к выходу из строя микроконтроллеров и потере важной информации. Далее рассмотрим несколько простых способов восстановления диска-флешки именно этого производителя, хотя предложенные варианты действий (кроме одного из далее описываемых) могут применяться к большинству известных на сегодняшний день устройств этого класса.
Варианты использования USB-накопителей A-DATA для восстановления
Если говорить о восстановлении работоспособности или информации, освещая вопрос в полном объеме, стоит отметить, что флешки A-DATA, как и любые другие USB-накопители, можно использовать двояко: либо применять их для восстановления стационарной операционной системы, установленной на компьютере или ноутбуке, либо восстанавливать сами устройства после каких-то критичных сбоев или даже вирусного воздействия. На действиях с Windows в плане приведения системы в работоспособное состояние остановимся очень кратко, а основное внимание уделим именно методикам, позволяющим восстановить сами накопители и информацию, которая на них могла храниться, но вследствие сбоев была повреждена или удалена.
Краткое описание восстановления Windows с флешки
Что касается восстановления работы Windows-систем при невозможности их старта ни в одном из известных режимов, а также при ошибках отката, такие действия должен знать каждый пользователь.
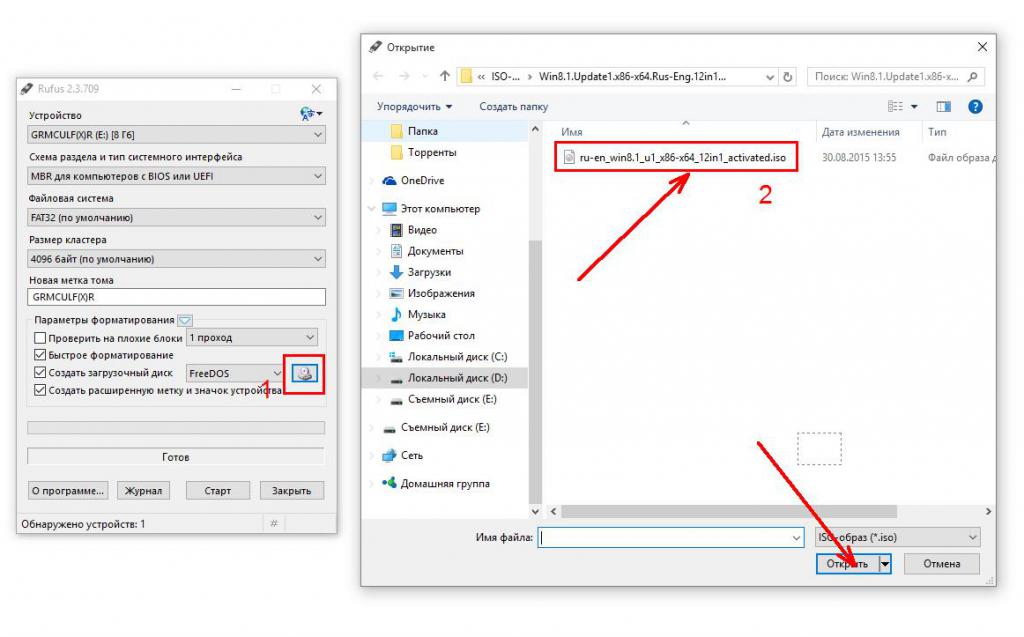
Состоят они из нескольких простых шагов:
- загрузка образа системы;
- создание загрузочной флешки из скачанного образа (например, в программе Rufus);
- установка флешки первым устройством для загрузки в BIOS;
- старт с носителя;
- восстановление запуска или всей системы в целом;
- при невозможности восстановления – проверка системных файлов через командную строку (sfc /scannow), проверка или перезапись загрузчика (инструментарий Bootrec.exe с дополнительными атрибутами), использование других проверочных средств консоли или сторонних программ, имеющих собственные загрузчики, для тестирования жесткого диска, оперативной памяти и т. д.
Восстановление флешки A-DATA утилитой USB Flash Drive Online Recovery
Но, поскольку речь идет именно о флешках, работоспособность которых нарушается вследствие каких-то сбоев, теперь подробно остановимся на нескольких простых решениях, которые предусмотрены именно для устройств A-DATA. Восстановление флешки после критичного нарушения в работе следует начать именно с описываемой программы. Предварительно ее необходимо загрузить с официального сайта производителя.
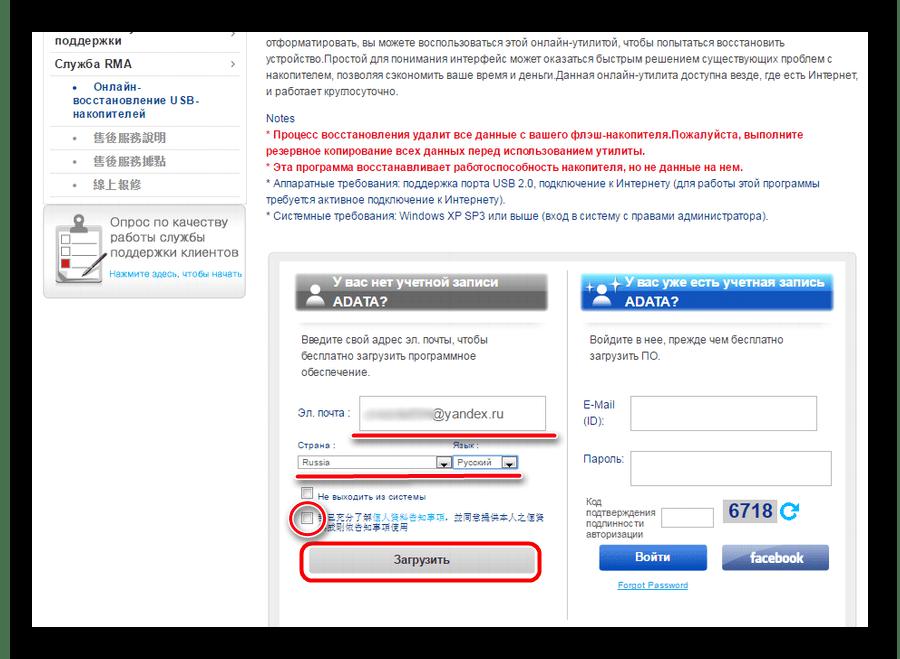
Обратите внимание, что на странице будет показано довольно много иероглифов. Это касается пункта лицензионного соглашения, поэтому его можно смело отмечать. Далее просто введите адрес электронной почты, страну, предпочитаемый язык и нажмите кнопку загрузки.
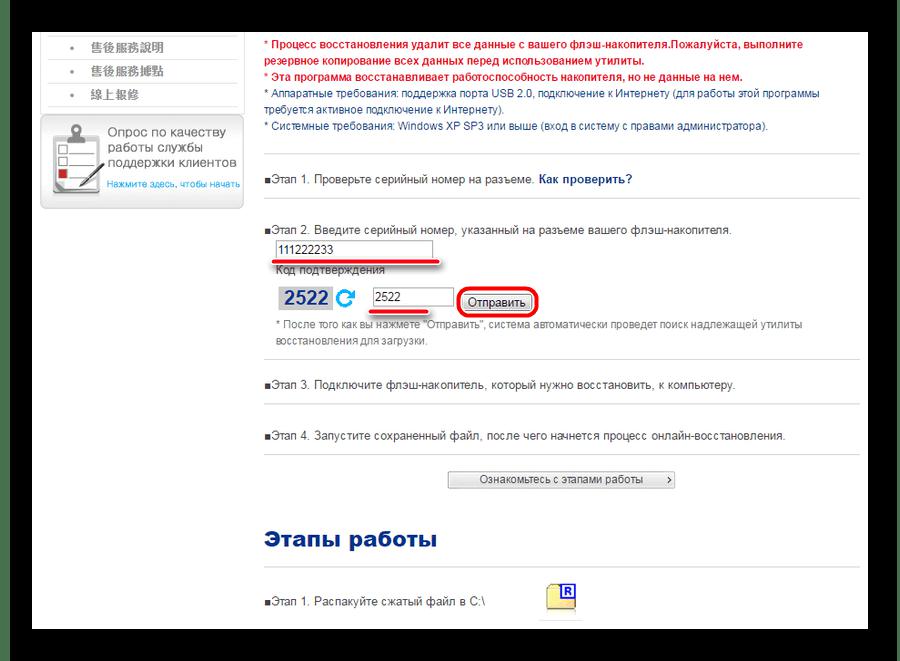
Если у вас уже имеется зарегистрированный аккаунт, можно войти в систему с его помощью (например, через социальную сеть Facebook с подтверждением кода с картинки) и ввести специальный серийный номер изделия (если возникнут вопросы, можете воспользоваться ссылками на примеры). По завершении этих действий будет выполнена загрузка, а файл приложения останется только распаковать и запустить.
В интерфейсе утилиты для восстановления флешки A-DATA никаких особых действий предпринимать не нужно. Тут следует только утвердительно ответить на вопрос о немедленном старте ремонта накопителя и дождаться завершения процесса восстановления.
Примечание: серийный номер можно найти непосредственно на USB-разъеме накопителя.
Восстановление носителя в программе A-DATA USB Flash Disk Utility
Перед нами – еще одна официальная утилита, которая, по свидетельствам многих специалистов и обычных пользователей, работает не хуже предыдущей, и, как уже понятно, предназначена исключительно для устройств именно этого производителя (хотя, по большому счету, ее с равным успехом можно применять и для других аналогичных девайсов). Данная программа, в отличие от других подобных приложений, большей частью ориентирована на исправление проблем, касающихся невозможности определения или использования полного объема накопителя.
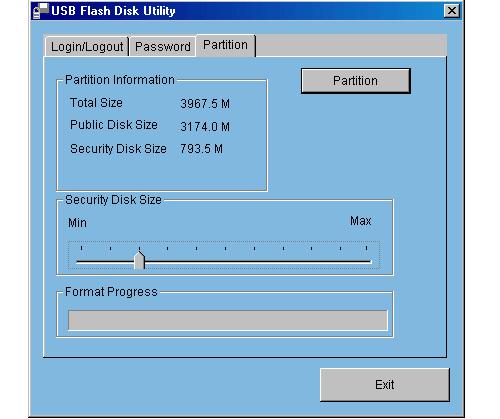
Для восстановления флешки A-DATA или любого другого устройства в приложении необходимо перейти на вкладку Partition, установить ползунок объема (Security Disk Size) в крайнее правое положение, соответствующее максимуму, и нажать кнопку старта форматирования (Partition). Затем придется согласиться с тем, что все данные будут уничтожены. Ничего страшного в этом нет, поскольку восстановить их можно будет даже после форматирования. То есть файлы можно удалять. Восстановление флешки, вернее, ее полного размера, на это особо не влияет. На восстановлении самих удаляемых в процессе форматирования файлов остановимся отдельно, а пока рассмотрим еще одно кардинальное решение.
Приложение для восстановления работы микроконтроллеров MPTool
Наконец, восстановление флешки A-DATA можно произвести при помощи утилиты, рассчитанной на устранение проблем с микроконтроллерами Prolific PL-2528. По идее, после запуска программы накопитель определится автоматически.
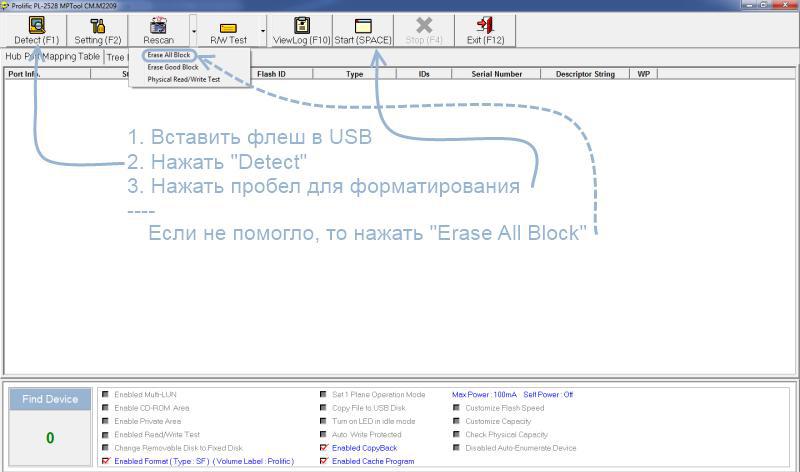
Если этого не случилось, нажмите кнопку Detect (возможно, потребуется 5-6 нажатий до тех пор, пока кнопка старта не станет активной). Далее необходимо просто запустить форматирование и дождаться окончания процесса.
Примечание: если флешка не определяется вообще, вполне возможно, что устройство просто несовместимо с программой. В этом случае попытайтесь войти в настройки (кнопка Setting), при требовании пароля введите mp2528admin, перейдите на вкладку Others, в типе форматирования установите SuperFloppy, затем нажмите кнопки Apply и Exit, после чего повторите форматирование, описанное выше.
Восстановление информации в программе DiskDigger
Теперь давайте посмотрим на методы восстановления утерянной информации. Некоторые специалисты рекомендую использовать небольшую утилиту DiskDigger (она платная, но можно воспользоваться пробным периодом). Нельзя сказать, что она предназначена исключительно для флешек. С ее помощью можно попытаться отыскать удаленные или потерянные файлы и на жестких дисках.
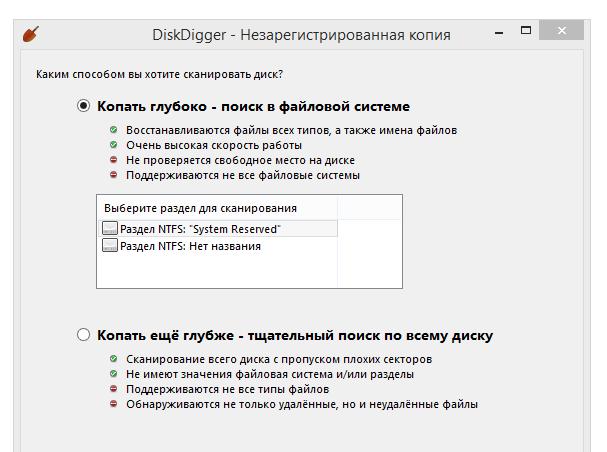
Восстановление удаленного с флешки контента производится достаточно просто. В приложении просто выберите свой носитель, отметьте нужные типы файлов или укажите все возможные форматы, а затем сохраните обнаруженные объекты.
Примечание: при сканировании лучше всего использовать не стандартный поиск, а пункт «Копать еще глубже…».
Утилита для поиска и восстановления удаленных файлов R-Studio
Впрочем, несмотря на оригинальное название, предыдущая программа несколько напоминает утилиту Recuva, поэтому особых иллюзий на ее счет не питайте. Лучше всего, как считается, произвести восстановление удаленных с флешки файлов в программе R-Studio. Она является наиболее мощным из всех известных инструментов такого типа, к тому же совершенно проста в использовании.
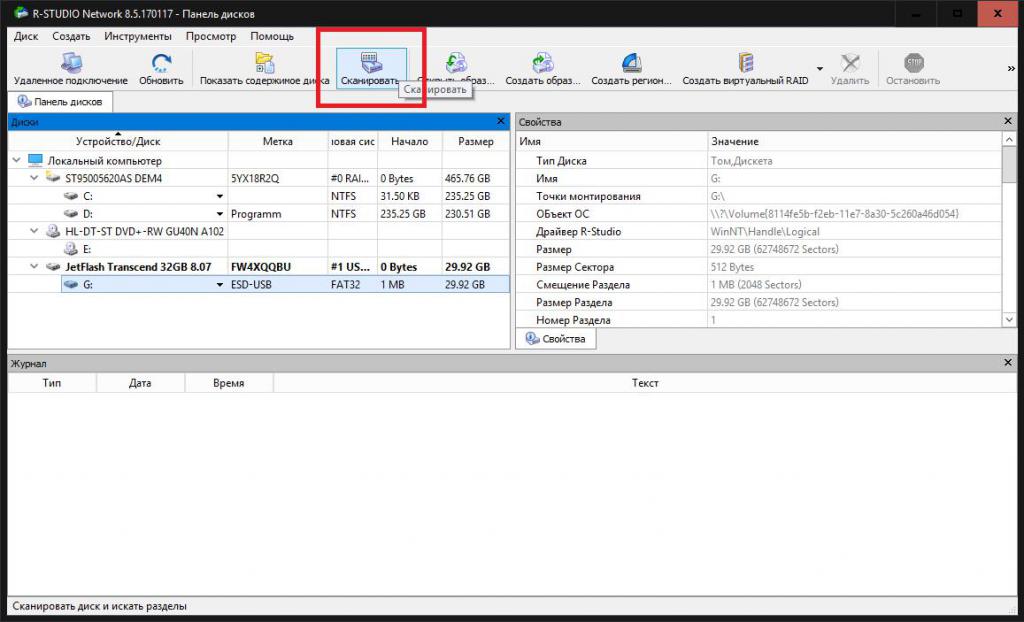
Здесь, как обычно, нужно выбрать накопитель, нажать кнопку старта сканирования, а результаты поиска сохранить в любом удобном месте на жестком диске или внешнем устройстве. Особо стоит отметить, что вероятность нахождения и восстановления удаленных файлов настолько велика, что очень часто это приложение можно использовать даже при условии того, что носитель был отформатирован, причем даже не быстрым способом, а с выполнением полного форматирования.
Низкоуровневое форматирование носителя и другие методы
Остается добавить, что если ни один из вышеперечисленных методов должного результата не дал, в качестве самого последнего решения можно воспользоваться популярной программой HDD LLFT, которая произведет низкоуровневое форматирование и восстановит доступ к любому устройству.
Если есть желание, можете самостоятельно определить идентификаторы флешки (например, воспользовавшись программой ChipGenius), а затем найти по ним нужную прошивку для микроконтроллеров и попытаться восстановить свой девайс. Но такая методика является общей, поэтому иногда намного проще воспользоваться «родными» программными продуктами, ориентированными именно на устройства A-DATA.
Восстановление данных в 2019: полное руководство

Ремонт и восстановление данных флешки ADATA
Ищите как восстановить данные флешки ADATA? Проблемы с работоспособностью или ошибки флешки ADATA стали причиной утери данных? Всегда ли такие данные утеряны безвозвратно или существуют способы, с помощью которых их ещё можно восстановить? Отремонтируйте носитель информации, исправьте ошибки, приводящие к сбою в работе, и восстановите утерянные данные самостоятельно.
Если необходимо восстановить жесткий или внешний диск (HDD, SSD или SSHD), карту памяти или USB флешку, в первую очередь вам необходимо подсоединить устройство к компьютеру. Если вы хотите восстановить данные с автомобильного регистратора, телефона, фото или видео камеры, аудиоплеера, вы должны извлечь карту памяти и подключить ее к стационарному компьютеру. Вы можете опробовать данную инструкцию и для внутренней памяти устройств, если после подключения вы видите свое устройство в папке Мой компьютер как флешку.
Шаг 1: Программа для восстановления флешки ADATA
Ищите как восстановить файлы?
В случаях, когда c флешки ADATA удалены файлы и стандартными средствами операционной системы вернуть их не предоставляется возможным, наиболее действенным способом будет использование Hetman Partition Recovery.


Шаг 2: Восстановите данные флешки ADATA после форматирования или удаления раздела
Восстановите файлы после форматирования

Ищите как восстановить файлы флешки ADATA после форматирования? Следуйте инструкции:
- Загрузите Hetman Partition Recovery, установите и запустите его. После запуска в левой колонке основного окна программа обнаружит и выведет все физические диски, а также доступные и недоступные разделы и области на дисках.
- Дважды кликните на диске или области файлы из которой необходимо восстановить и выберите тип анализа.
- Выберите «Полный анализ» и дождитесь завершения процесса сканирования диска.
- После окончания процесса сканирования вам будут предоставлены файлы для восстановления. Выделите нужные и нажмите кнопку «Восстановить».
- Выберите один из предложенных способов сохранения файлов. Не сохраняйте файлы на диск, с которого эти файлы были удалены – их можно затереть.
Восстановите данные удаленного раздела
Ищите как восстановить файлы c удаленного раздела флешки ADATA? Следуйте инструкции:
- Загрузите Hetman Partition Recovery, установите и запустите его. После запуска в левой колонке основного окна программа обнаружит и выведет все физические диски, флешки или карты памяти. Список физических устройств расположен после логических дисков.
- Дважды кликните на физическом устройстве, с которого был удален раздел.
- Укажите «Полный анализ» и дождитесь завершения процесса сканирования.
- После сканирования вам будут предоставлены файлы для восстановления. Выделите нужные и нажмите кнопку «Восстановить».
- Выберите один из предложенных способов сохранения файлов. Не сохраняйте файлы на диск, с которого они были удалены – их можно затереть.

Восстановите системный раздел с помощью LiveCD
Если нет возможности подключить жесткий диск с утерянным или повреждённым системным разделом к другому компьютеру, можно восстановить такой раздел запустив компьютер с помощью LiveCD – альтернативной портативной версии операционной системы. Для этого:
- Найдите и скачайте подходящий вам LiveCD на CD/DVD-диск или USB-накопитель.
- Подключите LiveCD к компьютеру и включите его. Компьютер автоматически загрузится с LiveCD.
- Скопируйте файлы c системного раздела на другой носитель информации.
Восстановите данные системного раздела на другом компьютере
В случае утери системного раздела, осуществить загрузку компьютера невозможно. Поэтому:
- Изымите или отключите жесткий диск с утерянным системным разделом из компьютера.
- Подключите данный HDD к другому компьютеру.
- Убедитесь, что ваш жесткий диск правильно определяется другим компьютером.
- Осуществите действия, указанные в предыдущем пункте.
Шаг 3: SMART параметры флешки ADATA


Крупные производители жестких дисков включают технологию S.M.A.R.T. в свои жесткие диски. S.M.A.R.T. анализирует множество механических атрибутов. Анализ многих из них даёт возможность зафиксировать неправильную работу диска до момента его полного отказа, а также причину его отказа.
Но несмотря на то, что S.M.A.R.T. позволяет определить будущие проблемы, большинство из них невозможно предотвратить. Таким образом S.M.A.R.T. – это технология, которая часто служит для предупреждения о скором выходе диска из строя. Значения S.M.A.R.T. нельзя исправить, и тратить время на это нет необходимости.
Каждый производитель жестких дисков устанавливает пороговое значение для той или иной операции. При нормальных обстоятельствах, такое пороговое значение никогда не превышается. В обратном случае – мы сталкиваемся с ошибкой.
Есть 256 значений, каждое из которых имеет своё ID. Некоторые ошибки и предельные значения критичны. Они не имеют решения. Единственным решением есть замена жесткого диска, сразу же после обнаружения такой ошибки.
Критичные SMART ошибки не имеют способа их исправления. Если не заменить жесткий диск, то окно с ошибкой будет появляться вновь и вновь. Единственным оправданным действием в таком случае будет сохранение данных из ещё доступных секторов диска. Если предупреждение об ошибке осуществится, диск станет недоступным ни для одной из программ. Поэтому необходимо предпринять шаги по сохранению ваших данных.
Шаг 4: Восстановите файловую систему флешки ADATA
Если файловую систему флешки ADATA определить не предоставляется возможным – отформатируйте устройство.
Файловая система флешки ADATA определяется как RAW
Иногда операционная система не может определить структуру файловой системы (например, FAT или NTFS). Если посмотреть свойства такого устройства, то его файловая система будет определяться как RAW. В этом случае Windows предлагает отформатировать диск.

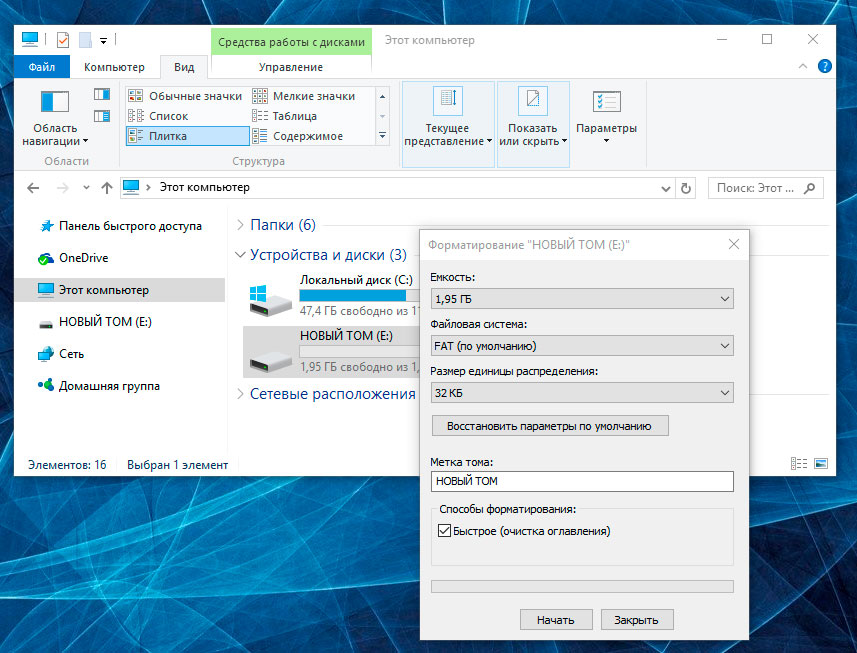
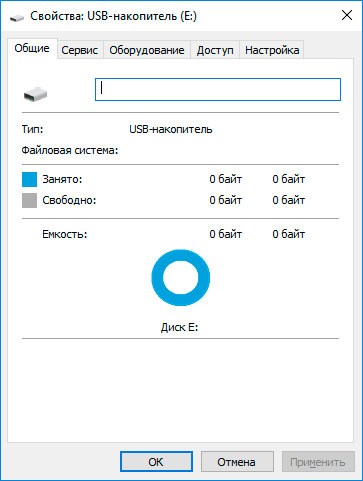
Существует утилиты, которые специализируются на восстановлении RAW диска, однако мы рекомендуем остановиться на универсальном решении – Hetman Partition Recovery. Эта функция включена в нее как дополнительная, вам нужно только запустить программу и запустить анализ такого диска.
Запустите команду CHKDSK
В некоторых случаях файловую систему флешки ADATA можно восстановить с помощью команды CHKDSK.
- Запустите Командную строку от имени Администратора.
- Введите команду “chkdsk D: /f” (вместо D: – введите букву необходимого диска) и нажмите ENTER.
- После запуска команды, запустится процесс проверки и исправления ошибок на диске или устройстве, это может вернуть работоспособность файловой системе.


Шаг 5: Восстановите разделы флешки ADATA командой diskpart
Если USB-флешка, карта памяти или любой другой тип носителя информации работает неправильно, очистка диска и его разделов с помощью команды “Clean” и инструмента Diskpart – может стать одним из способов решения проблем. Этот инструмент исправит ошибки если устройство не получается отформатировать или его размер определяется неправильно.

- Запустите Командную строку от имени Администратора.
- Запустите команду DISKPART.
- Отобразите список дисков с помощью команды LIST DISK и определите номер диска, который необходимо восстановить.
- Выберите необходимый диск: SELECT DISK # (вместо # – введите номер диска).
- Запустите команду CLEAN.
- Создайте на очищенном диске раздел и отформатируйте его в желаемой файловой системе.


Шаг 6: Найдите битые сектора и ошибки, сделайте дефрагментацию
Просканируйте диск на наличие ошибок и битых секторов, и исправьте их
Запустите проверку всех разделов жесткого диска и попробуйте исправить найденные ошибки. Для этого:
- Откройте папку «Этот компьютер».
- Кликните правой кнопкой мышки на диске с ошибкой.
- Выберите Свойства / Сервис / Проверить (в разделе Проверка диска на наличие ошибок).

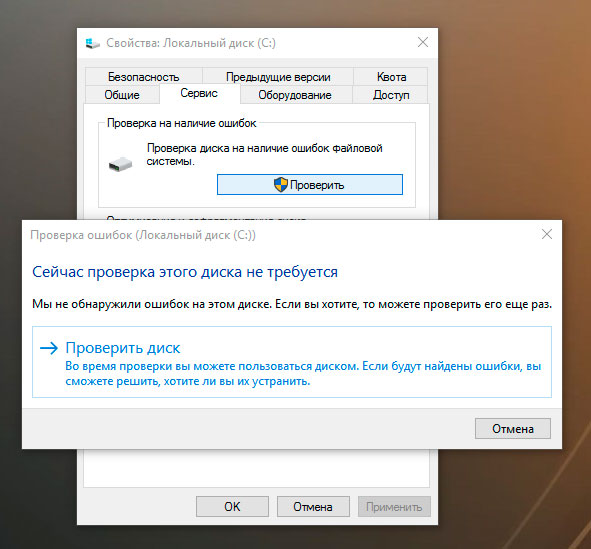
В результате сканирования обнаруженные на диске ошибки могут быть исправлены.
Проведите дефрагментацию диска
- Откройте папку «Этот компьютер» и кликните правой кнопкой мышки на диске.
- Выберите Свойства / Сервис / Оптимизировать (в разделе Оптимизация и дефрагментация диска).
- Выберите диск, который необходимо оптимизировать и кликните Оптимизировать.
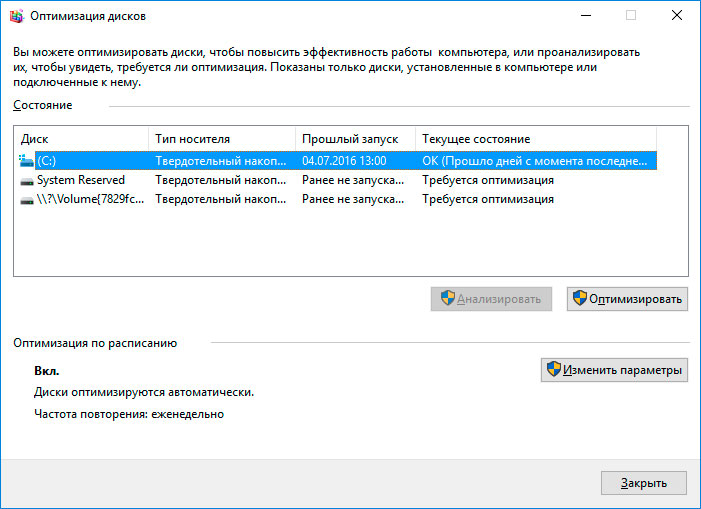

Примечание. В Windows 10 дефрагментацию / оптимизацию диска можно настроить таким образом, что она будет осуществляться автоматически.
Шаг 7: Ремонт флешки ADATA
Важно понимать, что любой из способов устранения ошибок флешки ADATA – это всего лишь их виртуальное устранение. Часто невозможно полностью устранить причину возникновения ошибки, так как устройство требует ремонта.
Для устранения поломки или замены деталей и микросхем флешки ADATA, можно обратится в сервисный центр. Стоимость работы в таком случае будет многократно превышать стоимостью вышедшего из строя диска или карты памяти. Это имеет смысл делать только в случае необходимости восстановления важных данных.
Шаг 8: Резервное копирование флешки ADATA


Существует несколько решений для создания резервных копий данных:
- Встроенные в операционную систему приложения. Microsoft Windows предоставляет способы резервного копирования данных, которые предполагают сохранение файлов и данных на внешних или встроенных носителях информации. Все современные версии Windows уже включают в себя возможность создания резервной копии необходимых файлов или всего жесткого диска, в случае необходимости. Предоставляемые Windows функции являются полными и самостоятельными, и направлены на то чтобы у вас не возникала необходимость пользоваться сторонними сервисами или программами.
- Копирование данных вручную. Всегда можно воспользоваться старым проверенным способом создания резервной копии данных – ручное копирования данных на внешний носитель информации. Это долго, но, если вы работаете с небольшим количеством данных, такое решение может оказаться для вас вполне приемлемым.
- Онлайн сервисы. В последнее время всё большую популярность приобретает наиболее современный способ резервирования данных – это многочисленные онлайн сервисы. Компании, которые обеспечивают резервирование ваших файлов прямиком в интернете. Небольшое установленное на компьютере фоновое приложение, создаёт копии необходимых данных и сохраняет их на удалённом сервере. Однако, предоставляемы такими компаниями объёмы для хранения ваших файлов в бесплатной версии не позволяют использовать их как комплексное решения. Часто предлагаемое для резервирования данных место не превышает 10 ГБ, соответственно говорить о создании резервной копии всего жесткого диска не приходится. Такие сервисы скорее нацелены на резервирование отдельного количества файлов.
- Создание образа диска. Это наиболее полное решение для создания резервной копии данных, которым пользуются продвинутые пользователи. Данный способ предполагает использование сторонней программы для создания образа всего диска, который может быть развёрнут в случае необходимости на другом носителе информации. С помощью данного решения, можно в короткий промежуток времени получить доступ ко всем данным которые находились на диске в момент его резервирования: документам, программам и медиа файлам.
Модели флешки ADATA на 64gb, 32gb, 16gb, 8gb, 4gb, 2 gb:
- UV128;
- S102;
- UE700;
- S805;
- UV131;
1 Обратная связь
Мы будем рады ответить на Ваши вопросы!
Оставить комментарий Отменить ответ
Если у вас возникли вопросы по восстановлению файлов с флешки ADATA или других производителей, задавайте их в комментариях.