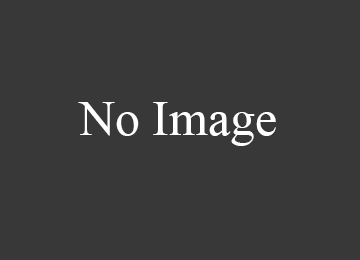Задержка отправки писем в Outlook 2010
Впервые о полезности этой функции я услышала год назад, делая опрос использования возможностей Outlook. Двое коллег сказали, что делают 15-минутную задерку отправки. И долгое время я думала, что эта функция не для меня.
Но 3 дня назад, на встрече, мое мнение поменялось. Я люблю отправлять письма, приглашения и запросы, которые обсуждаются – сразу, не дожидаясь окончания встречи. На этот раз я отправила письмо, и буквально через 10 секунд поняла, что отправлять его было рано.
Мне повезло – я успела отключить интернет и задержать письмо до того, как оно отправилось. Если бы оно отправилось – единственное, что я смогла бы сделать – отозвать его. Но в случае отзыва адресат все равно может прочитать письмо.
И сейчас вместе с вами я буду настраивать 15-минутную задержку отправки сообщений.
Заходим на вклажку Файл , нажимаем Управление правилами и оповещениями .

Выбираю Новое правило, и строчку Применение нового правила к отправленным мной сообщениям

Нажимаю кнопку Далее.

Нажимаю кнопку Далее ещё раз, ничего не нажимая. Соглашаюсь с тем, что правило будет применено ко всем отправленным сообщениям.
В следующем окне ставлю галочку на задержать отправку

И теперь ставлю нужное мне число минут

Нет, что-то не позволяет мне задерживать отправку на целых 15 минут. ))
Готово. И напоследок:

| Задать вопрос | |
| программы | |
| обучение | |
| экзамены | |
| компьютеры | |
| Бесплатный звонок | |
| ICQ-консультанты | |
| Skype-консультанты | |
| Общая справка | |
| Как оформить заказ | |
| Тарифы доставки | |
| Способы оплаты | |
| Прайс-лист | |
| Карта сайта | |
| Популярные статьи |
| Информационная безопасность Антивирусное ПО и защита от спама Eset Software |
| Бестселлеры |
 |
Курсы обучения "Atlassian JIRA – система управления проектами и задачами на предприятии" |
 |
Microsoft Office 365 для Дома 32-bit/x64. 5 ПК/Mac + 5 Планшетов + 5 Телефонов. Подписка на 1 год. Электронный ключ |
 |
Microsoft Windows 10 Профессиональная 32-bit/64-bit. Все языки. Электронный ключ |
 |
Microsoft Office для Дома и Учебы 2019. Все языки. Электронный ключ |
 |
Курс "Oracle. Программирование на SQL и PL/SQL" |
 |
Курс "Основы TOGAF® 9" |
 |
Microsoft Windows Professional 10 Sngl OLP 1 License No Level Legalization GetGenuine wCOA (FQC-09481) |
 |
Microsoft Office 365 Персональный 32-bit/x64. 1 ПК/MAC + 1 Планшет + 1 Телефон. Все языки. Подписка на 1 год. Электронный ключ |
 |
Windows Server 2016 Standard |
 |
Курс "Нотация BPMN 2.0. Ее использование для моделирования бизнес-процессов и их регламентации" |
 |
Антивирус ESET NOD32 Antivirus Business Edition |
 |
Corel CorelDRAW Home & Student Suite X8 |
| О нас |
| Интернет-магазин ITShop.ru предлагает широкий спектр услуг информационных технологий и ПО.
На протяжении многих лет интернет-магазин предлагает товары и услуги, ориентированные на бизнес-пользователей и специалистов по информационным технологиям. Хорошие отзывы постоянных клиентов и высокий уровень специалистов позволяет получить наивысший результат при совместной работе. Впервые о полезности этой функции я услышала год назад, делая опрос использования возможностей Outlook. Двое коллег сказали, что делают 15-минутную задерку отправки. И долгое время я думала, что эта функция не для меня. Но 3 дня назад, на встрече, мое мнение поменялось. Я люблю отправлять письма, приглашения и запросы, которые обсуждаются – сразу, не дожидаясь окончания встречи. На этот раз я отправила письмо, и буквально через 10 секунд поняла, что отправлять его было рано. Мне повезло – я успела отключить интернет и задержать письмо до того, как оно отправилось. Если бы оно отправилось – единственное, что я смогла бы сделать – отозвать его. Но в случае отзыва адресат все равно может прочитать письмо. И сейчас вместе с вами я буду настраивать 15-минутную задержку отправки сообщений. Заходим на вклажку Файл, нажимаем Управление правилами и оповещениями.
Выбираю Новое правило, и строчку Применение нового правила к отправленным мной сообщениям
Нажимаю кнопку Далее.
Нажимаю кнопку Далее ещё раз, ничего не нажимая. Соглашаюсь с тем, что правило будет применено ко всем отправленным сообщениям. В следующем окне ставлю галочку на задержать отправку
И теперь ставлю нужное мне число минут
Нет, что-то не позволяет мне задерживать отправку на целых 15 минут. )) Вы можете задержать доставку отдельного сообщения или использовать правила, чтобы задержать доставку всех сообщений, открыв их в папке "Исходящие" в течение определенного времени после нажатия кнопки " Отправить". Задержка доставки сообщенияПри создании сообщения щелкните стрелку Дополнительные параметры в группе теги на ленте. В разделе Параметры отправкиустановите флажок не доставлять до и выберите нужную дату и время доставки. Нажмите кнопку Закрыть. Завершив создание сообщения электронной почты, нажмите кнопку Отправить. После нажатия кнопки Отправить сообщение останется в папке Исходящие до наступления времени доставки. Если впоследствии возникнет необходимость отправить сообщение немедленно, выполните действия, указанные ниже. Переход в папку "Исходящие" . Откройте задержанное сообщение. Щелкните стрелку " Дополнительные параметры " в группе " теги " на ленте. В группе Параметры отправки снимите флажок Не доставлять до. Нажмите кнопку Закрыть и Отправить. Примечание: Эта функция работает только в том случае, если Outlook работает в интерактивном режиме. Задержка доставки всех сообщенийВы можете задержать доставку всех сообщений на два часа, создав правило. Откройте вкладку Файл. Выберите пункт Управление правилами и оповещениями. Выберите команду Создать правило. В диалоговом окне Шаг 1. Выберите шаблон в группе Начать с пустого правила выберите вариант Применение правила к отправленным мной сообщениям и нажмите кнопку Далее. В списке Шаг 1. Выберите условия отбора установите флажки для нужных параметров и нажмите кнопку Далее. Если ни один флажок не установлен, появится диалоговое окно с запросом подтверждения. Если нажать кнопку Да, созданное правило будет применяться ко всем отправляемым сообщениям. В списке Шаг 1. Выберите действия установите флажок задержать доставку на [число] мин.. В диалоговом окне Шаг 2. Измените описание правила (щелкните подчеркнутое значение) щелкните подчеркнутое слово число и введите длительность задержки сообщений перед отправкой (в минутах). Отправка может быть задержана на срок до 120 минут. Нажмите кнопку ОК, а затем — Далее. Установите флажки для всех нужных исключений. Нажмите кнопку Далее. В диалоговом окне Шаг 1. Задайте имя правила введите имя созданного правила. Установите флажок Включить правило. Нажмите кнопку Готово. После нажатия кнопки Отправить каждое сообщение будет задерживаться в папке Исходящие на указанное время. Задержка доставки одного сообщенияВ окне сообщения на вкладке Параметры в группе Дополнительные параметры нажмите кнопку Задержка доставки Щелкните Параметры сообщения. В группе Параметры отправки установите флажок Не доставлять до и укажите дату и время доставки сообщения. После нажатия кнопки Отправить сообщение останется в папке Исходящие до наступления времени доставки. Примечание: Если используется учетная запись POP3, Outlook нельзя закрывать до отправки сообщения. Чтобы определить тип используемой учетной записи, в меню Сервис щелкните Настройка учетных записей. На вкладке Электронная почта в столбце Тип перечислены типы учетных записей в активном профиле Outlook. Задержка доставки всех сообщенийВ меню Сервис щелкните Правила и оповещения и нажмите кнопку Создать правило. В поле Шаг 1. Выберите шаблон в разделе Начать с пустого правила щелкните Проверять сообщения после отправки, а затем нажмите кнопку Далее. В списке Шаг 1. Выберите условия отбора установите флажки для нужных параметров и нажмите кнопку Далее. Если ни один флажок не установлен, появится диалоговое окно с запросом подтверждения. Если нажать кнопку Да, созданное правило будет применяться ко всем отправляемым сообщениям. В списке Шаг 1. Выберите действия установите флажок задержать доставку на [число] мин. В диалоговом окне Шаг 2. Измените описание правила (щелкните подчеркнутое значение) щелкните подчеркнутое слово число и введите длительность задержки сообщений перед отправкой (в минутах). Отправка может быть задержана на срок до 120 минут. Нажмите кнопку ОК, а затем — Далее. Задайте нужные исключения. Нажмите кнопку Далее. В диалоговом окне Шаг 1. Задайте имя правила введите имя созданного правила. Установите флажок Включить правило. Нажмите кнопку Готово. После нажатия кнопки Отправить каждое сообщение будет задерживаться в папке Исходящие на указанное время. Примечание: Если используется учетная запись POP3, Outlook нельзя закрывать до отправки сообщения. Чтобы определить тип используемой учетной записи, в меню Сервис щелкните Настройка учетных записей. На вкладке Электронная почта в столбце Тип перечислены типы учетных записей в активном профиле Outlook. |
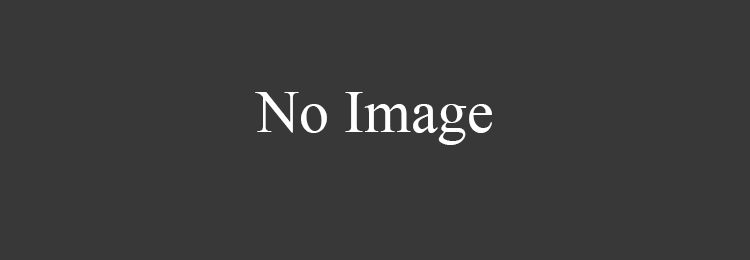





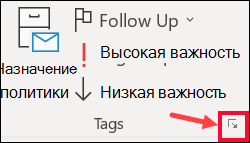
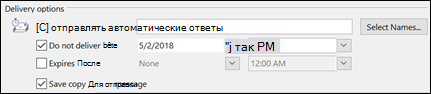
 .
.