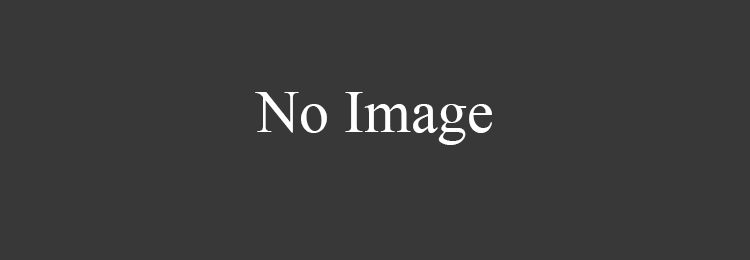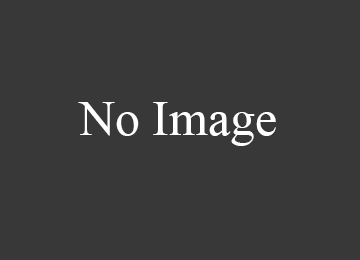Подскажите, что можно сделать – у меня на ноутбуке часто появляется желтый восклицательный значок, что Wi-Fi без доступа к интернету.
Через некоторое время – он пропадает, но постоянно ждать сеть – уже надоедает. Подумываю купить кабель, чтобы подключить ноутбук к роутеру напрямую (но ведь тогда не будет мобильности) .
Доброго дня всем.
Описанная проблема с доступом к Интернет по Wi-Fi не такая уж и редкость (думаю, что большинство пользователей Wi-Fi с ней не раз сталкивались, и еще столкнуться. ). Возникает она по множеству причин, и самые основные из них я разберу в этой статье (так сказать, приведу рекомендации по восстановлению работы сети). И так.
Как восстановить доступ в Интернет по Wi-Fi
Внешний вид ошибки представлен на скрине ниже – в трее на значке с Wi-Fi загорается желтый восклицательный знак, если передвинуть на него указатель мышки – увидите характерное сообщение. Также часто пользователи узнают о том, что что-то не так с сетью, когда пытаются открыть какую-нибудь веб-страничку – а вместо нее видят сообщение в браузере о том, что ресурс недоступен (и так со всеми сайтами).

Пример ошибки: при наведении на значок Wi-Fi, Windows сообщает, что соединение без доступа к интернету.
Теперь о решении.
Попробуйте перезагрузить роутер и ноутбук
Ох. При многих проблемах с компьютером рекомендуют его перезагружать. И этот раз тоже не исключение (эта ошибка часто возникает после того, как компьютер выходит из спящего режима (гибернации). Дело в том, что после выхождения из "спячки" Windows "думает" что работает со старым IP-адресом, но роутер уже выдал ей новый – и в результате вот такой недоговоренности наблюдаются проблемы с подключением) .
Для перезагрузки роутера – можно воспользоваться специальной кнопкой на корпусе устройства, либо просто отключить на некоторое время его блок питания от сети.

Кнопка включения на корпусе устройства
Отмечу, что при многих проблемах с подключением, такая вот принудительная перезагрузка помогает быстро восстановить работоспособность сети.
Важно!
Кстати, я очень рекомендую проверить есть ли интернет на других устройствах, использующих эту Wi-Fi сеть – на планшете, телефоне и пр. Это поможет понять, то ли проблема в ноутбуке (с Windows), то ли проблема с роутером или провайдером.
Выполните диагностику неполадок
В Windows (по крайней мере в 10-ке) есть очень толковая диагностика сети, которую многие недооценивают. Меж тем, запустив ее, можно исправить львиную долю ошибок, и, хотя бы примерно узнать "куда копать".
И так, щелкаем по значку Wi-Fi подключения правой кнопкой мышки и выбираем "Диагностика неполадок" (см. скриншот ниже).

Далее запуститься мастер: он автоматически проверит все параметры, исправит ошибки, перезапустит адаптер (при необходимости), и в конце своей работы выдаст вам сообщение: о том, что все в порядке и я починил сеть, либо укажет на какую-то проблему.
Например, в моем случае, результат диагностики – "DNS сервер не отвечает". Подобная ошибка возникает, чаще всего, когда наблюдаются проблемы у вашего интернет провайдера, либо есть обрыв канала связи. Скажем, если перерезать сетевой кабель в подъезде (или просто вынуть интернет-кабель из вашего роутера) – вот такую же ошибку вы и увидите.

DNS-сервер не отвечает
Статья расскажет о том, что делать, если DNS-сервера не отвечают (интернет провал и сайты не открываются) – https://ocomp.info/dns-server-ne-otvechaet.html
Проверьте, что с вашим сетевым кабелем все в порядке
Этот совет вытекает из предыдущего пункта. Для начала взгляните на сам роутер: если с ним все в порядке, на нем так или иначе, должны гореть и моргать светодиоды (попробуйте отключить интернет-кабель от роутера, а затем снова его подключить – кол-во горящих/моргающих светодиодов должно измениться, при условии, что с сетевым кабелем все в порядке) .

Светодиоды на корпусе роутера
Кроме этого, просмотрите интернет-кабель от своего ПК до площадки подъезда. Совсем не редкость, когда кабель перегрызали домашние животные или местные "вурдалаки" резали кабель в подъезде.
Вот так тоже бывает, кабель варварски оборван.
Нет ли проблем у Интернет-провайдера?
Многие пользователи не спешат звонить провайдеру, между тем, на том конце очень быстро могут сообщить вам, все ли у них в порядке (а значит можно быстро сориентироваться, стоит ли продолжать поиски проблем у себя).
Кстати, проблемы на стороне провайдера не такая уж и редкость. О крупных обрывах можно узнать на форумах провайдера (или официальных сайтах. Кстати, в этих случаях дозвониться до него сложно – там, обычно вешают трубку ).
Также провайдер может сменить настройки, забыв вас уведомить (либо вы проигнорировали уведомление ).
Попробуйте прописать DNS Google или Yandex. Проверьте настройки сетевого подключения.
Нередко, когда Интернет отсутствует из-за сбоя DNS серверов (в этом случае, чаще всего, такие приложения, как Skype, торренты и пр. – работают, а вот в браузере – странички не открываются).
В этом случае, попробуйте прописать DNS сервера от Google или Yandex. Их стабильность будет повыше, чем DNS многих провайдеров в нашей стране, а значит и доступ к Интернет будет постабильнее.
Чтобы прописать DNS, необходимо открыть свойства беспроводного подключения. Рассмотрю по порядку.
Сначала нужно открыть список всех сетевых подключений на ПК. Для этого нужно:

Как посмотреть сетевые подключения в Windows 7/8/10
Далее необходимо открыть свойства беспроводного соединения (просто щелкните по нему правой кнопкой мышки, и в появившемся контекстном меню выберите нужное).
Кстати, у вас подключений может быть не одно (как в моем случае), а несколько (нужно выбрать беспроводной вариант, если английское название -то "Wireless. ") .

Свойства беспроводного подключения
После чего, откройте свойства "IP версии 4 (TCP/IPv4)" . См. скриншот ниже.

Дальше необходимо передвинуть один ползунок в режим "Получать IP-адрес автоматически" (проверьте эту настройку сетевого подключения!); другой, связанный с DNS, поставить в режим "Использовать следующие адреса "DNS-серверов" – и прописать DNS от Google 8.8.8.8 и 8.8.4.4 (или от Яндекс 77.88.8.8). См. скриншот ниже.

Использовать следующие DNS адреса
Сохраните настройки и проверьте работоспособность сети.
Проверьте настройки роутера
Wi-Fi без подключения к Интернет нередко бывает из-за сбоя настроек роутера. Либо, как вариант, ваш Интернет-провайдер мог поменять настройки, необходимые для доступа к сети. Например, сам не так давно столкнулся с тем, что мой провайдер поменял логин для доступа к Интернет по PPPoE протоколу (печаль сего в том, что никто не уведомил об этом. Поэтому, в предыдущих шагах, я и рекомендовал поинтересоваться у провайдера, все ли в порядке. ) .
Вообще, настройка роутера – это отдельная и большая тема. Поэтому, в этом шаге я приведу пару ссылок на свои статьи по этой тематике. Рекомендую ознакомиться.
Как подключить и настроить новый Wi-Fi роутер самостоятельно – инструкция с картинками – https://ocomp.info/kak-podklyuchit-i-nastroit-wi-fi-router.html

Как зайти в настройки роутера, и что делать, если настройки не открываются – https://ocomp.info/kak-zayti-v-nastroyki-routera.html
Проверьте работу сети без антивируса и брандмауэра
Ну и последнее, что порекомендую – отключите на время работу антивируса и брандмауэра. Такое, конечно, происходит нечасто, но все же – бывает так, что они в целях безопасности и заботы о пользователе, блокируют сеть (особенно, этим раньше грешил антивирус Norton IS при выставлении максимального уровня защиты. Видимо, ограничивали пользователя от всего, где гипотетически можно было подхватить зараженный файл).
Большую часть современных антивирусов можно отключить через их иконку в трее. Например, с антивирусом Avast – это делается просто: достаточно выбрать пункт "Управление экранами Avast" – а дальше указать время, на которое антивирус будет отключен. Все просто и быстро.

Отключение антивируса Avast на 1 час
Для отключения, встроенного в Windows брандмауэра, зайдите для начала в панель управления . Далее нужно открыть раздел " Система и безопасность" , затем "Брандмауэр защитника Windows" (см. скрин ниже).

Панель управления – система и безопасность
Затем щелкаете по меню слева "Включение и отключение брандмауэра. ".

Включение или отключение брандмауэра
Переводите все ползунки в режим "Отключить брандмауэр защитника Windows" и сохраняете настройки.

Отключить брандмауэр защитника Windows
После проверки и настройки Wi-Fi соединения, и антивирус, и брандмауэр рекомендуется включить (и настроить их соответствующим образом, если они были причиной нестабильной работы Wi-Fi. Например, можно снизить уровень безопасности с максимального на средний, который они обеспечивают) .
Дополнения по теме приветствуются (конструктивная критика тоже).
Водители оповещаются о присутствии неисправности различных систем автомобиля при помощи значков на панели приборов. Расшифровать значение таких горящих значков не всегда удается интуитивно, поскольку не все автолюбители хорошо разбираются в машинах. К тому же, на разных авто, графическое обозначение одного и того самого значка может отличаться. Стоит отметить, что не каждая лампочка на панели оповещает только о критичной неисправности. Индикация загорающихся лампочек под значками разделяется по цветам на 3 группы:
- Красные значки говорят об опасности, и если загорается какое-либо обозначение таким цветом, стоит обратить внимание на сигнал бортового компьютера, чтобы предпринять меры по быстрому устранению неисправности. Иногда они не столь критичны, и продолжать движение автомобиля, когда горит такой значок на панели, можно, а иногда не стоит.
- Желтые индикаторы предупреждают о неисправности или необходимости произвести какие-то действия по управлению автомобилем, или его сервисном обслуживании.
- Зеленые лампочки обозначений информируют о сервисных функциях автомобиля и их активности.
Представим список наиболее часто возникающих вопросов и расшифровку значков и индикаторов, горящих на панели приборов.
Применяется много значков с эмблемой-силуэтом автомобиля. В зависимости от дополнительных элементов этот индикатор может иметь разный смысл.

Когда горит такой индикатор (машина с ключом), то он информирует о неисправностях в работе двигателя (зачастую сбой в работе какого либо датчика) или же электронной части трансмиссии. Чтобы выяснить точную причину потребуется производить диагностику.

Загорелась красная машина с замком, значит, возникли проблемы в работе штатной противоугонной системы и завести машину будет невозможно, но если этот значок моргает, когда машина стоит закрытая, то все в норме – автомобиль под замком.

Желтый индикатор машины с восклицательным знаком уведомляет водителя автомобиля с гибридным двигателем о неисправности электропривода. Сброс ошибки скидыванием клеммы АКБ проблему не решит — нужна диагностика.

Значок открытой двери все привыкли видеть горящим, когда открыта какая-то дверь или крышка багажника, но вот если все двери закрыты, а лампочка с одной или четырьмя дверцами продолжает светить, то зачастую проблему стоит искать в концевиках дверей (контакты провода).

Значок скользкая дорога начинает мигать при обнаружении системой стабилизации курсовой устойчивости участка скользкой дороги и активируется, дабы предотвратить пробуксовку за счет снижения мощности двигателя и подтормаживания буксующего колеса. Беспокоится в такой ситуации не стоит. Но когда возле такого индикатора появился ключ, треугольник или перечеркнутый значок заноса, значит система стабилизации — неисправна.

Значок гаечного ключа выскакивает на табло, когда приходит пора произвести техническое обслуживание автомобиля. Является информационным индикатором и после ТО его сбрасывают.
Предупреждающие значки на панели

Значок руль может загораться в двух цветах. Если горит желтый руль, то требуется адаптация, а при появлении красного изображения рулевого колеса с восклицательным знаком, уже стоит обеспокоиться отказом системы ГУР или ЭУР. Когда светится красный руль, то наверняка Ваше рулевое колесо стает очень трудно поворачивать.

Значок иммобилайзера, как правило, моргает, если автомобиль закрыт; в таком случае индикатор красного автомобиля с белым ключом сигнализирует о работе противоугонной системы. Но существует 3 основных причины если лампочка иммо постоянно горит: иммобилайзер не активирован, если не считывается метка с ключа или система противоугона неисправна.

Значок ручника загорается не только в том случае, когда активирован (поднят) рычаг ручного тормоза, но и в тех случаях, когда износились тормозные колодки или нужна доливка/замена тормозной жидкости. На авто с электронным ручником лампочка стояночного тормоза может загораться по причине глюка концевика или датчика.

Значок охлаждающей жидкости имеет несколько вариантов и в зависимости, какой из них горит, соответственно делать выводы о проблеме. Одна красная лампа с изображением шкалы градусника сообщает о повышенной температуре в системе охлаждения двигателя, а вот желтый расширительный бачок с волнами, сигнализирует о низком уровне ОЖ в системе. Но стоит учесть, что лампа охлаждающей жидкости не всегда горит именно при низком уровне, возможно, просто «глюк» датчика или поплавка в расширительном бочке.

Значок омывателя говорит о низком уровне жидкости в расширительном бачке омывателя стекла. Такой индикатор горит не только при реальном понижении уровня, но и если засорился датчик уровня (контакты датчика покрываются налётом из-за некачественной жидкости), давая ложный сигнал. На некоторых автомобилях датчик уровня срабатывает при несоответствии спецификации жидкости в омывателе.


Значок ASR – это индикатор антипробусковочной системы (Anti-Spin Regulation). Электронный блок этой системы работает в паре с датчиками АБС. Когда такая лампочка постоянно горит – значит ASR не работает. На разных авто такой значок может выглядеть по-разному, но зачастую в виде восклицательного знака в треугольнике со стрелочкой вокруг или самой надписи, или же в виде машинки на скользкой дороге.

Значок катализатора загорается зачастую при перегреве каталитического элемента и довольно часто сопровождается резким падением мощности двигателя. Такой перегрев может возникать не только по причине плохой пропускной способности сот, но и если возникли проблемы в системе зажигания. Когда же катализатор выходит из строя, то к горящей лампочке добавится большой расход топлива.

Значок выхлопные газы по информации из мануала обозначает неисправность в системе очистки выхлопных газов, но, как правило, такая лампочка начинает гореть после плохой заправки или наличии ошибке по датчику лямбда зонда. Система регистрирует пропуски воспламенения смеси, вследствие чего повышается содержание вредных веществ в выхлопных газах и, как результат, на приборной панели горит лампочка «выхлопные газы». Проблема не критичная, но диагностику стоит сделать, чтобы выяснить причину.
Индикаторы неисправности

Значок аккумулятора загорается, если падает напряжение в бортовой сети, часто такая проблема связана с отсутствием заряда аккумуляторной батареи от генератора, поэтому его еще могут называть «значок генератора». На автомобилях с гибридным двигателем такой индикатор дополняется надписью «MAIN» внизу.

Значок масла, он же красная масленка – свидетельствует о падении уровня масла в двигателе автомобиля. Такой значок загорается при запуске двигателя, и не тухнет спустя нескольких секунд или может загораться во время движения. Такой факт говорит о проблемах в системе смазки или падении уровня или давления масла. Значок масла на панели может быть с капелькой или с волнами внизу, на некоторых автомобилях индикатор дополнен надписью min, senso, oil level (надписи желтого цвета) или же попросту буквы L и H (характеризующими низкий и высокий уровень масла).



Значок подушки может загораться в нескольких вариантах: как красная надпись SRS и AIRBAG, так и «красный человечек, пристегнутый ремнем безопасности», а перед ним кружочек. Когда на панели горит один из таких значков подушки безопасности, то — это бортовой компьютер оповещает Вас о возникшей неисправности в системе пассивной безопасности, и в случае ДТП воздушные подушки не сработают. Причины, по которым загорается знак подушек, и как устранить неисправность читайте в статье на сайте.


Значок восклицательный знак может выглядеть по-разному и значения у него соответственно тоже будут другие. Так, к примеру, когда горит красный (!) в кружке — это говорит о неисправности тормозной системы и желательно не продолжать движение до выяснения причины его появления. Они могут быть самыми разными: поднят ручной тормоз, износились тормозные колодки или снизился уровень тормозной жидкости. Пониженный уровень как раз и представляет опасность, ведь причина может быть не только в сильно изношенных колодках, вследствие чего, при нажатии на педаль, жидкость расходится по системе, и поплавок дает сигнал о низком уровне, может быть где-то поврежден тормозной шланг, и это уже куда серьезнее. Хотя, очень часто восклицательный знак в треугольнике загорается, если поплавок (датчик уровня) вышел из строя или закоротил, и тогда он просто врет. На некоторых автомобилях восклицательный знак сопровождается надписью «BRAKE», но суть проблемы от этого не меняется.
Еще восклицательный значок может гореть в виде знака «внимание», причем, как на красном фоне, так и на желтом. Когда загорелся желтый знак «внимание» – он сообщает о возникшей неисправности в электронной системе стабилизации, а если на красном фоне, то просто предупреждает водителя о чем-то, и, как правило, на табло приборной панели светится пояснительный текст или совмещен с другим информативным обозначением.

Значок АБС может иметь несколько вариантов отображения на приборной панели, но вне зависимости от этого на всех автомобилях обозначает одно и то же – появление неполадки в системе ABS, и что в данный момент антиблокировочная система колес не работает. Узнать причины, почему не работает АБС можно в нашей статье. Движение в данном случае можно производить, но рассчитывать на срабатывание АБСа не нужно, тормоза будут срабатывать как обычно.

Значок ESP может или периодически загораться или же гореть постоянно. Лампочка с такой надписью оповещает о проблемах системы стабилизации. Индикатор Electronic Stability Program, как правило, светится по одной из двух причин – либо датчик угла поворота вышел из строя, либо датчик включения стоп-сигнала (он же «лягушка») приказал долго жить. Хотя, бывает проблема и посерьезнее, например, накрылся датчик давления тормозной системы.

Значок двигателя, некоторые водители его могут называть «значок инжектора» или check, может гореть желтым цветом, когда работает двигатель. Он информирует о наличии ошибок двигателя и неисправности его электронных систем. Для определения причины его появления на табло приборной панели производят самодиагностику или компьютерную диагностику.

Значок свечей накала может загораться на приборной панели дизельного автомобиля, значение такого индикатора точно такое же, как и значка «чек» на бензиновых авто. Когда в памяти электронного блока нет никаких ошибок, то значок спирали должен тухнуть после прогрева двигателя и отключения свечей накала.
Этот материал является информативным для большинства автовладельцев. И хотя здесь не представлены абсолютно все возможные значки всех существующих машин, Вы сможете самостоятельно разбираться в основных обозначениях приборной панели авто, и не будите бить тревогу, когда увидите, что вновь горит значок на панели.
Ниже перечислены почти все возможные индикаторы на панели приборов и из значения

1. Противотуманные фары (передние).
2. Неисправность усилителя рулевого управления.
3. Противотуманные фары (задние).
4. Низкий уровень жидкости стеклоомывателя.
5. Износ тормозных колодок.
6. Значок включённого круиз-контроля.
7. Включены поворотные сигналы.
8. Датчик дождя и света.
10. Индикатор информационного сообщения.
11. Индикация работы свечи накаливания.
13. Индикация обнаружения бесконтактного ключа.
14. Ключ не обнаружен.
15. Батарея ключа нуждается в замене.
16. Опасное сокращение дистанции.
17. Нажмите педаль сцепления.
18. Нажмите тормозную педаль.
19. Блокировка рулевой колонки.
20. Дальний свет.
21. Низкое давление в шинах.
22. Индикатор включения наружного освещения.
23. Неисправность наружного освещения.
24. Не работает стоп-сигнал.
25. Предупреждение сажевого фильтра.
26. Предупреждение прицепного устройства.
27. Предупреждение пневматической подвески.
28. Смена полосы движения.
29. Перегрев катализатора.
30. Не пристёгнут ремень безопасности.
31. Активирован стояночный тормоз.
32. Неисправность аккумулятора.
33. Система помощи при парковке.
34. Требуется техническое обслуживание.
35. Адаптивные передние фары.
36. Неисправность автоматического наклона фар.
37. Неисправность заднего спойлера.
38. Неисправность крыши в кабриолете.
39. Ошибка подушки безопасности.
40. Неисправность ручного тормоза.
41. Вода в топливном фильтре.
42. Подушка безопасности деактивирована.
44. Фары ближнего света.
45. Загрязнение воздушного фильтра.
46. Режим экономии топлива.
47. Система помощи спуска с горы.
48. Повышенная температура.
49. Неисправность антиблокировочной системы тормозов.
50. Неисправность топливного фильтра.
51. Открыта дверь.
52. Открыт капот.
53. Низкий уровень топлива.
54. Неисправность автоматической коробки передач.
55. Автоматический ограничитель скорости.
56. Амортизаторы подвески.
57. Низкое давление масла.
58. Обогрев лобового стекла.
59. Открыт багажник.
60. Система стабилизации отключена.
61. Датчик дождя.
62. Неполадка двигателя.
63. Обогрев заднего стекла.
64. Автоматическое очищение лобового стекла.

Сегодня мы постараемся ответить на такой животрепещущий вопрос – “почему не работает интернет”. В основном мы затронем работу проводного интернета и Wi-Fi, мобильный интернет мы обсудим в другой статье. Внимательно следуйте моим пошаговым рекомендациям и , скорее всего, все у Вас заработает=)
Итак, условно все проблемы с работой сети интернет можно разделить на физические и программные. К физическим можно отнести проблемы у провайдера, повреждение проводов в вашей квартире, неработающий роутер или сетевая карта.
Программные – это настройки и нарушение работы Windows и роутера, вирусы и программные сбои в работе оборудования.
Не работает интернет – нет соединения
Несмотря на то, что огромный сегмент рынка занимают устройства с модулем wi-fi, все же до сих пор в большинстве настольных ПК отсутствует модуль wi-fi. Поэтому у многих пользователей компьютер подключен кабелем к роутеру.
Итак, начнем по порядку с самого простого к сложному.
-Проверьте подключение кабеля LAN к роутеру.

Если вы видите перечеркнутый значок локального подключения, значит отсутствует соединение между сетевой картой вашего компьютера и роутером. Причин может быть несколько.
- проверьте, горит ли значок LAN на роутере. Для этого проследите к какому порту LAN на роутере подключен ваш компьютер. Если значок не горит, попробуйте вставить кабель в другой порт либо соединить сетевую карту и роутер другим кабелем. Если подключаетесь по Wi-fi -убедитесь, что подключены к вашей Wi-fi сети.
- Убедитесь, что ваша сетевая карта включена в настройках. Для этого зайдите в “Панель управления – Сеть и интернет – Сетевые подключения” и убедитесь, что ваш адаптер локальной сети включен. Если выключен – нажмите на него правой кнопкой и включите.

- Возможно сетевая карта работает неправильно. Зайдите в “Диспетчер устройств” (правой кнопкой на значок “Компьютер” -“Свойства” – “Диспетчер устройств”. Убедитесь, что ваша сетевая карта присутствует в списке сетевых адаптеров и не работает с ошибками (рядом с ней не горит желтый восклицательный знак). Если она работает с ошибками – попробуйте переустановить драйвер сетевой карты в ручном режиме (желательно скачать его с сайта производителя). Если не помогло и сетевая карта отсутствует в списке – попробуйте использовать другую сетевую карту.
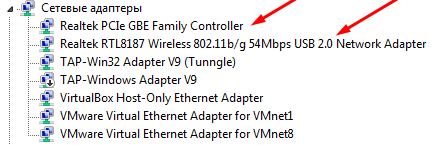
- Также вы можете быстро проверить работу сетевой карты (если она не реагирует на подключение к роутеру), вставив кабель провайдера в нее напрямую. Если соединение появилось – то проблема, скорее всего, не в физическом повреждении сетевой карты.
Статус “Идентификация” или “Неопознанная сеть” – не работает интернет
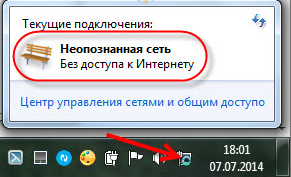
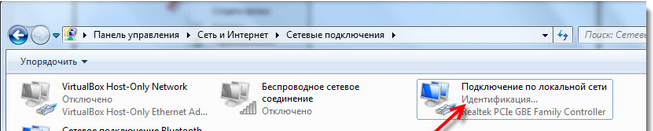

Бывает, что соединение между роутером и компьютером присутствует, но статус соединения “Идентификация” или “Неопознанная сеть”. Чаще всего данная проблема вызвана невозможностью компьютера получить ip-адрес, прописанным вручную неправильным ip-адресом или dns-серверами, отключенным dhcp-сервером на роутере. Итак, приступим к решению данной проблемы.
- для начала выставим автоматическое получение компьютером ip-адреса и dns-серверов.
В Windows 10/8/7/Vista заходим в Центр управления сетями и общим доступом (нажимаем правой кнопкой по значку локальной сети в панели задач). Потом выбираем«Изменение параметров адаптера». Кликаем по сетевой карте правой кнопкой мыши и выбираем «Свойства».
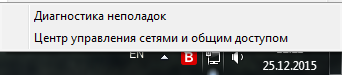
В Windows XP заходим в «Панель управления», выбираем «Сетевые подключения». Кликаем по сетевой карте правой кнопкой мыши и выбираем «Свойства».
Вы увидите окно свойств подключения. Заходите в настройки «Протокол Интернета версии 4 TCP/IPv4″
В настройках должно стоять «Получать IP адрес автоматически» и «Получить адрес DNS-сервера автоматически». Если это не так, внесите изменения и нажмите «ОК».
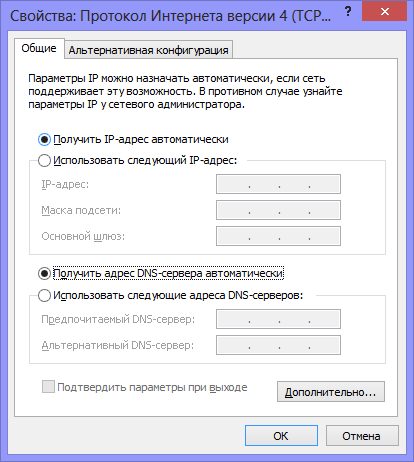
Вытащите и снова вставьте кабель в сетевую карту. Если проблемы была в этом – интернет заработает.
- Возможно, отключен DHCP-сервер на роутере или присутствует проблема на устройстве, мешающая ему получить ip-адрес автоматически. В данном случае можно перенастроить роутер, используя инструкции из раздела “настройки роутера”. Но для начала стоит попробовать задать ip-адрес вручную. Для этого заходите в “Центр управления сетями и общим доступом” (как это сделать,я объяснил выше) и заходите в настройки своей сетевой карты. Если у вас доступ к роутеру по ip 192.168.1.1 (обычно можно посмотреть на наклейке внизу роутера), то вводите следующие параметры:
Маска подсети: 255.255.255.0
Основной шлюз: 192.168.1.1 (это ip-адрес вашего роутера, может быть иным; например 192.168.0.1)
Предпочитаемый DNS-сервер: 8.8.8.8 (указан публичный DNS-сервер google, можете указать свой из договора с провайдром)
Альтернативный DNS-сервер:8.8.4.4 (указан публичный DNS-сервер google, можете указать свой из договора с провайдром)
Подключение с восклицательным знаком – не работает интернет
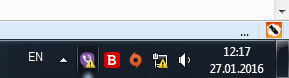
Также бывает, что соединение есть, но интернет ограничен, о чем свидетельствует треугольник с желтым восклицательным знаком. Причин может быть несколько. Если вы уже проделали все, о чем я писал в данной статье, то причина скорее всего в настройках роутера либо у вашего провайдера. Также возможны проблемы с вирусами.
- Оставьте заявку на проверку линии у вашего провайдера
- Проверьте, работает ли Интернет на других устройствах, подключенных к роутеру. Если нет – то необходимо перенастроить роутер либо проблемы у провайдера. Роутер можно настроить, используя инструкции из раздела “настройки роутера”. Если модели вашего роутера нет в списке – не беда=) Настройка роутеров крайне схожа. Также можете попросить меня в комментариях написать инструкцию для настройки определенной модели роутера.
- Проверьте свой компьютер на вирусы, используя статью “Лучшие утилиты для удаления вредоносных программ”. Для начала рекомендую использовать утилиту Combofix. Она замечательно исправляет проблемы с сетевыми подключениями. О ней будет отдельная статья ,ну а сейчас – качаете файл, запускаете от администратора и ждете.
С подключением все в порядке – но интернета все равно нет
Порой с подключением все в порядке, но сайты не открываются в браузере. При этом может работать скайп и некоторые другие программы.
- Проверьте – а оплачен ли интернет?=)
- Проверьте доступность публичных dns google. Для этого откройте командную строку и введите команду ping 8.8.8.8
 Если пакеты пошли – Интернет работает, скорее всего проблема в ПО.
Если пакеты пошли – Интернет работает, скорее всего проблема в ПО.
- Очистите настройки маршрутизации, сбросьте настройки TCP/IP и Winsock. Как это сделать подробно описано в статье “Сброс TСP/IP и Winsock”. Вкратце, делаем так:
- Открываем командную строку от имени администратора.
- Пишем команду route –f
- Пишем команду netsh winsock reset , перезугружаемся и проверяем заработал ли Интернет.
- Пишем команду netsh int ip reset c:
esetlog.txt, перезугружаемся и проверяем заработал ли Интернет. - Не заработал? Ну, не знаю=) Попробуйте еще команду netsh int reset all
- Помогли вам эти команды или нет – все равно рекомендую проверить ваш компьютер на вредоносное ПО, используя статью “Лучшие утилиты для удаления вредоносных программ” и утилиту Combofix.
К сожалению, в одной статье тяжело разобрать все проблемы, из-за которых не работает интернет. Поэтому – задавайте вопросы в комментариях.